win10开机黑屏有鼠标怎么办_win10开机桌面黑屏只有鼠标的解决方法
最近有朋友问小编win10开机黑屏有鼠标怎么办,对于这个问题,相信还有很多朋友不明白,很多朋友在使用win10系统,而有些朋友在打开电脑时却发现win10屏幕黑屏就剩鼠标,这是怎么回事呢?我们应该如何解决win10电脑开机就黑屏只有鼠标的问题呢?小编这就为大家带来win10开机桌面黑屏只有鼠标的解决方法。
win10开机桌面黑屏只有鼠标的解决方法:
1、开机时,电脑黑屏桌面上没有文字,只有一个鼠标符号(白色箭头);

2、首先按下键盘上的Ctrl+Alt+Del组合键,点击:任务管理器;

3、然后在打开的任务管理器窗口,点击【文件】,在菜单栏中点击运行新任务,输入:Explorer.exe,点击以系统管理权限创建此任务打勾,再点击:确定,此时系统桌面图标应该已经恢复;
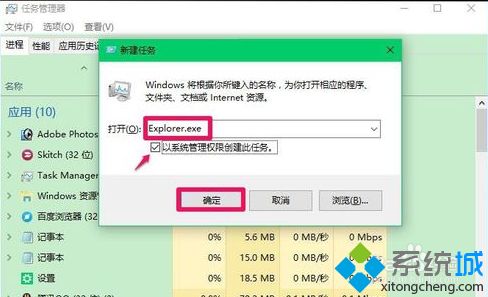
4、然后在桌面左下角的搜索栏中输入regedit命令,点击【regedit运行命令】,打开系统注册表编辑器;
注册表路径:HKEY_Local_MACHINE\Software\Microsoft\Windows NT\CurrentVersion\Winlogon
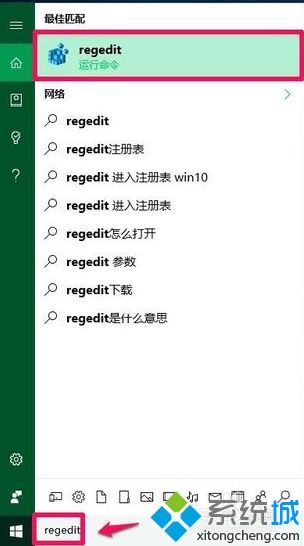
5、接着在打开的注册表编辑器窗口,依次点击:HKEY_Local_MACHINE\Software\Microsoft
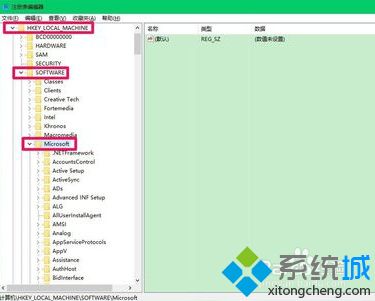
6、下一步在Microsoft的展开项中再依次展开:Windows NT\CurrentVersion
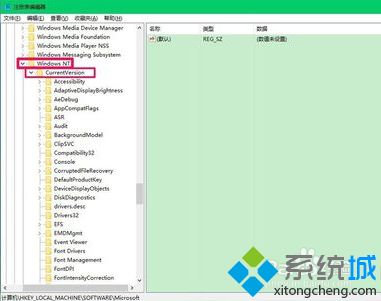
7、在CurrentVersion的展开项中找到:Winlogon,左键单击:Winlogon
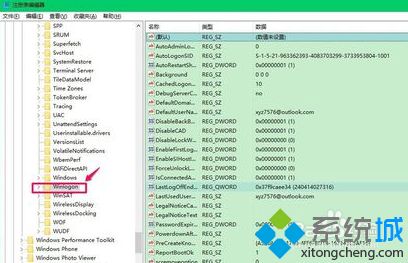
8、在Winlogon对应的右侧窗口,更多系统安装教程,请访问系统城www.xitongcheng.com,找到Shell,左键双击Shell,如果Shell的数值数据为:explorer.exe,则是正确的,如果不是explorer.exe,则把Shell的数值数据更改为:explorer.exe(如还有其它字符,请删除),点击确定;
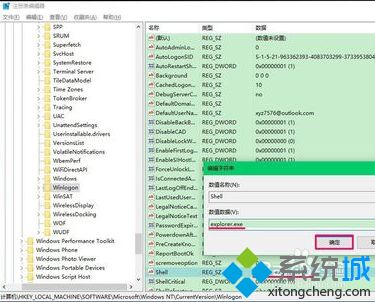
9、点击注册表编辑器左上角的【文件】,在下拉菜单中点击【退出】,退出注册表编辑器。
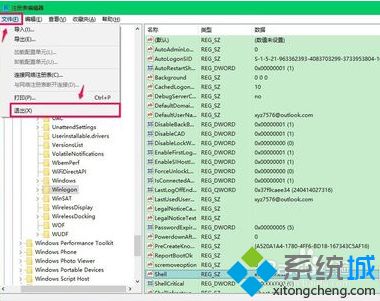
好了,以上就是关于win10开机黑屏有鼠标怎么办的全部内容了,希望本篇win10开机桌面黑屏只有鼠标的解决方法能够帮助到你。
我告诉你msdn版权声明:以上内容作者已申请原创保护,未经允许不得转载,侵权必究!授权事宜、对本内容有异议或投诉,敬请联系网站管理员,我们将尽快回复您,谢谢合作!










