win10系统如何开启飞行模式_win10开启飞行模式的操作方法
一般坐飞机都会要求电子设备关机或开启飞行模式,日常生活中我们经常需要开启飞行模式的,这时电脑功耗会比较低的,那么win10系统如何开启飞行模式?针对此疑问,接下来小编介绍一下win10开启飞行模式的方法,希望对大家有帮助。
具体方法如下:
1、首先,左键“通知”小图标。

2、在折叠区中找到“所有设置”选项。
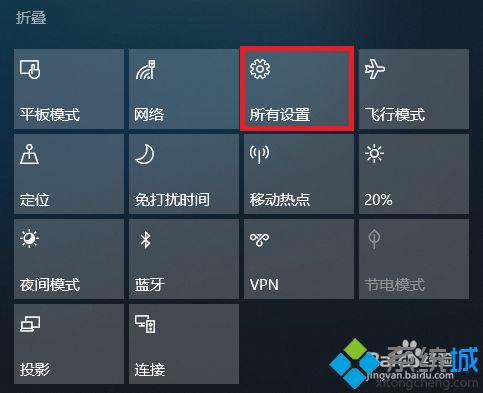
3、在设置中找到“网络和Internet、飞行模式”选项。
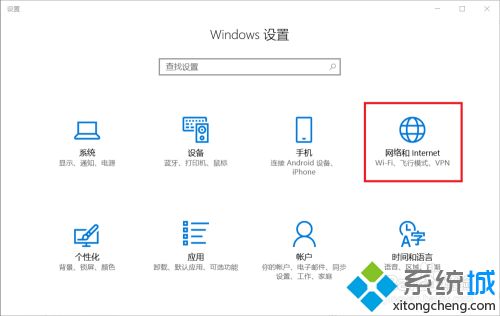
4、在网络和Internet设置中选择“飞行模式”在右侧飞行模式开关处点击即可打开飞行模式了。
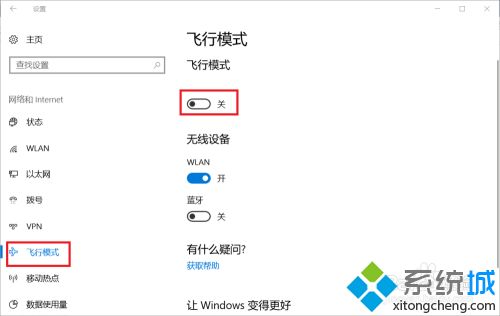
5、打开飞行模式后,所有的无线设备都会自动关闭。系统将进入低功耗,低电磁辐射状态。
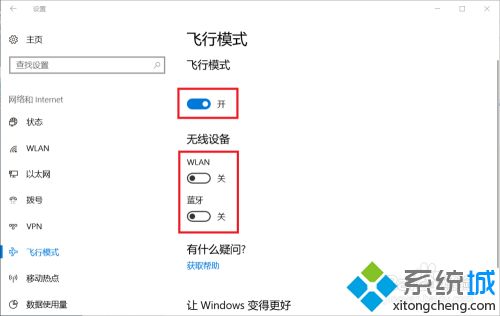
6、还有一种更加快捷的方法。我们可以直接在通知的折叠窗口找到“飞行模式”开关的。
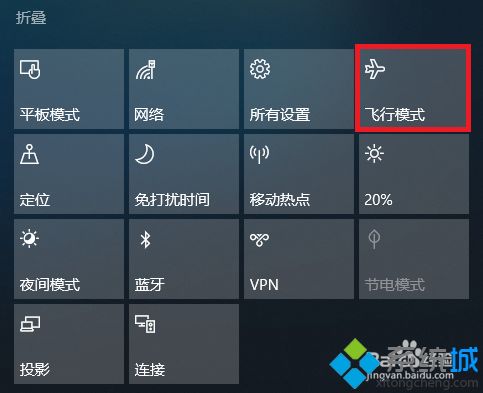
7、如果折叠菜单中没有飞行模式选项,大家也可手动添加。
关于Windows10系统打开飞行模式的方法就介绍到这里了,是不是很简单,感兴趣的小伙伴一起来操作看看!
我告诉你msdn版权声明:以上内容作者已申请原创保护,未经允许不得转载,侵权必究!授权事宜、对本内容有异议或投诉,敬请联系网站管理员,我们将尽快回复您,谢谢合作!










