win10电池图标不见了怎么办_win10右下角电池图标不见了的解决方法
最近有朋友问小编win10电池图标不见了怎么办,对于这个问题,相信还有很多朋友不太清楚,很多朋友在使用win10系统时发现win10任务栏电池图标不见了,这是怎么回事呢?那么win10电脑电量图标不见了应该怎么办呢?别着急,今天小编就针对这个问题,为大家带来win10右下角电池图标不见了的解决方法。
win10右下角电池图标不见了的解决方法:
1、首先我们按下Win+X打开系统的综合设置;
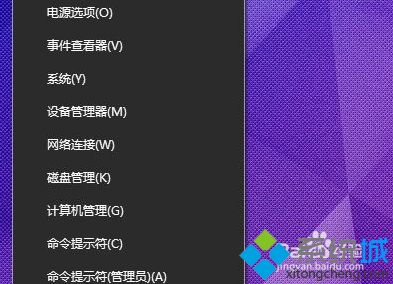
2、然后点选设备管理器;
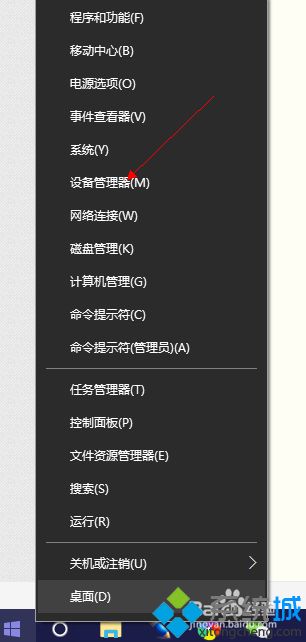
3、打开后找到【电池】并单击;
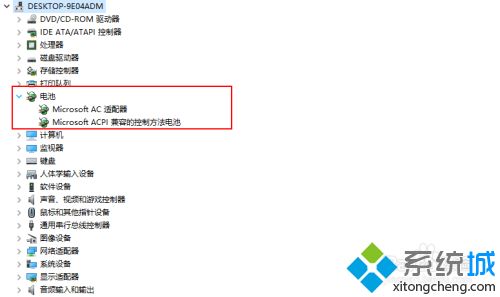
4、将看到的两个子项先禁用再启用;
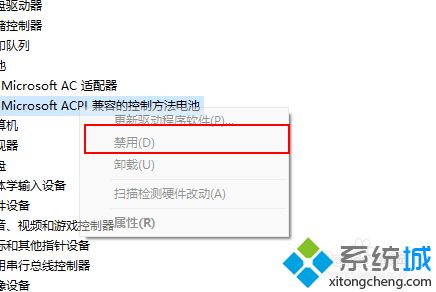
5、然后就可以看到自己的电池图标回归了。另一种方法,打开系统设置;
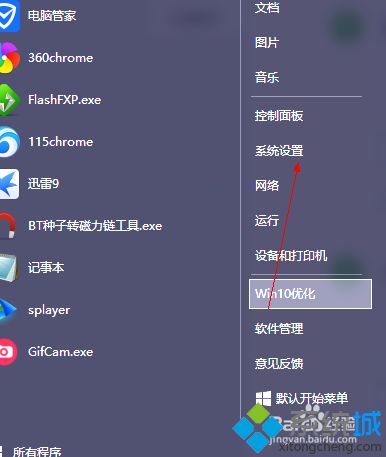
6、然后单击个性化选项;
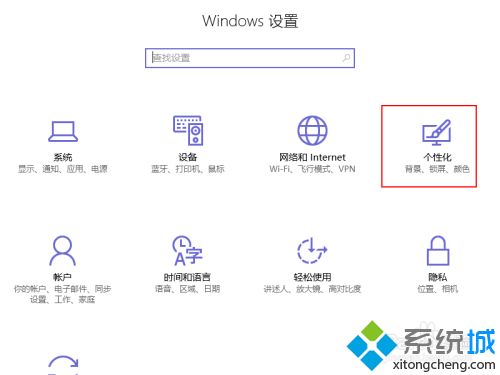
7、找到最下方的任务栏;
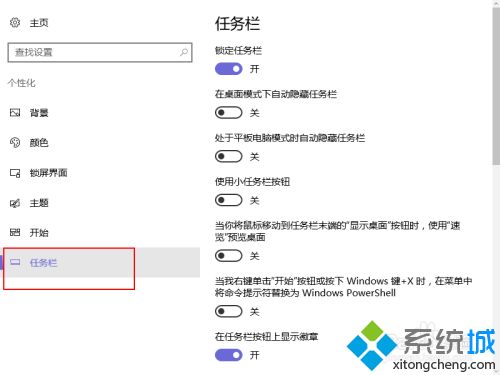
8、然后选择【选择哪些图标显示在任务栏上】;
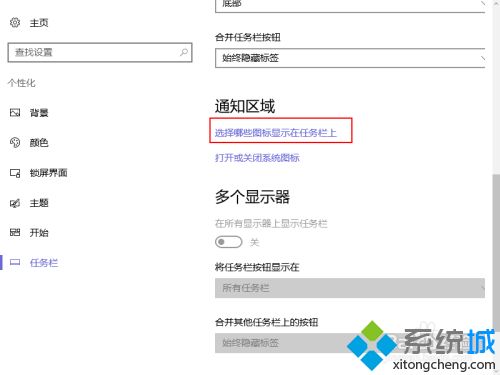
9、打开【电源】图标的开关即可。
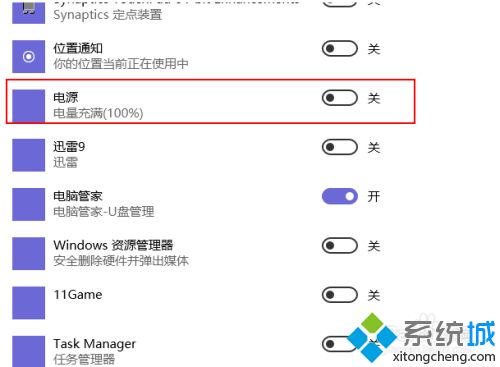
好了,以上就是关于win10电池图标不见了怎么办的全部内容了,大家都学会了吗?希望本篇win10右下角电池图标不见了的解决方法对你有所帮助。
我告诉你msdn版权声明:以上内容作者已申请原创保护,未经允许不得转载,侵权必究!授权事宜、对本内容有异议或投诉,敬请联系网站管理员,我们将尽快回复您,谢谢合作!










