win10修改无线网密码怎么设置_win10怎么更改wifi密码
相信许多用户已经把系统升至win10系统了,不过对win10系统的一些操作还不太熟悉,有些用户想要修改无线密码,却不知道如何修改,这人许多用户很烦恼。那么win10修改无线密码怎么设置呢?下面我们就一起来看看win10怎么更改wifi密码。
win10修改无线密码方法:
1、在桌面模式,鼠标右键单击此电脑,选择属性。
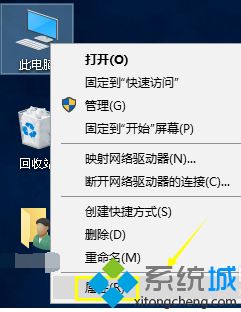
2、进入电脑属性界面,点击控制面板主页。
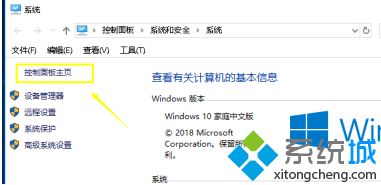
3、进入控制面板,点击网络和internet选项进入。
4、进入网络和internet的面板,点击网络和共享中心。
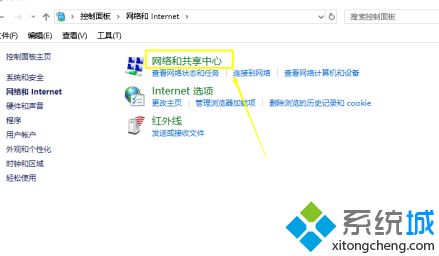
5、在网络和共享中心,点击你目前连接的网络。
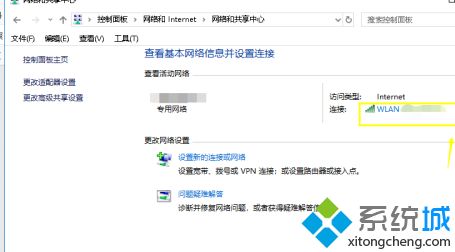
6、进入连接属性界面,点击无线属性按钮。
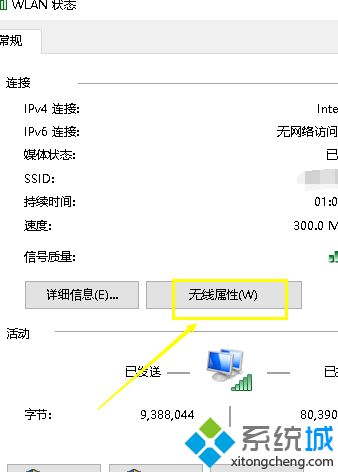
7、进入网络连接的属性界面,点击安全界面,我们可以看到密码。勾选显示输入字符。
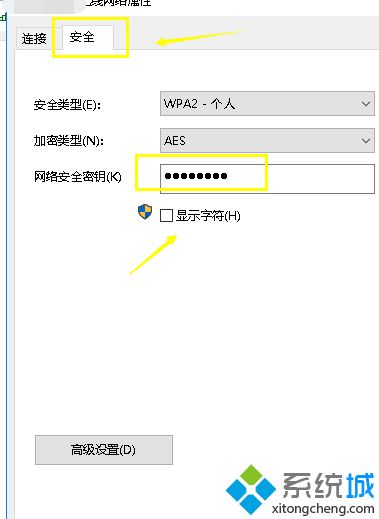
8、wifi密码以明文显示,如果你的wifi密码改了,那么电脑同步在这里修改即可,我们可以直接修改,点击确定即可。
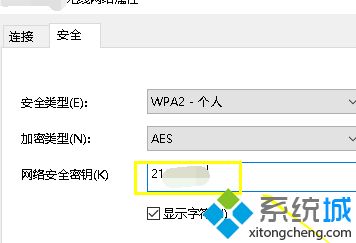
以上就是win10修改无线密码的方法,有需要修改的用户可以根据以上步骤来操作,希望可以帮到大家。
我告诉你msdn版权声明:以上内容作者已申请原创保护,未经允许不得转载,侵权必究!授权事宜、对本内容有异议或投诉,敬请联系网站管理员,我们将尽快回复您,谢谢合作!










