win10 系统安装方法是什么_win10 系统 安装方法图文步骤
最近有朋友问小编win10 系统安装方法是什么,对于这个问题,相信还有很多朋友不太清楚,微软公司已经停止了对于win7的安全更新,很多朋友都升级到了win10系统,还有些朋友想要升级win10系统,但是不知道win10 系统安装方法是什么,别着急,小编这就为大家带来win10 系统 安装方法图文步骤。
win10 系统 安装方法图文步骤:
1、下载Windows10/win10;
先将Windows10/win10系统下载好,如下图所示;
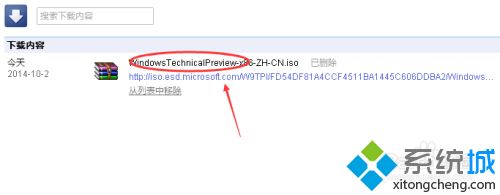
2、将下载好的Windows10/win10系统的iso文件拷贝到DVD 或 USB 闪存驱动器或者加载到虚拟机中等安装介质,如下图所示;
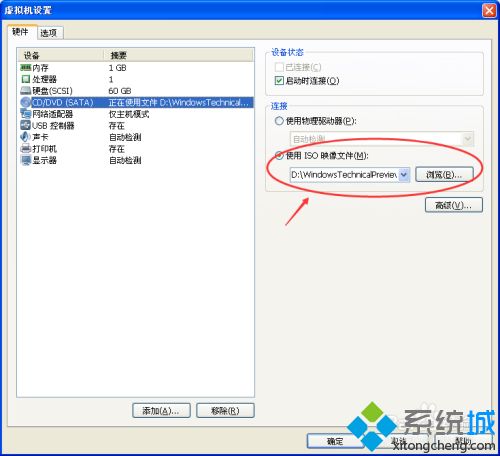
3、然后开始安装介质引导电脑,然后按照步骤执行全新安装。先进入选择语言界面,如下图所示;

4、点击现在安装,开始安装Windows10/win10。如下图所示;
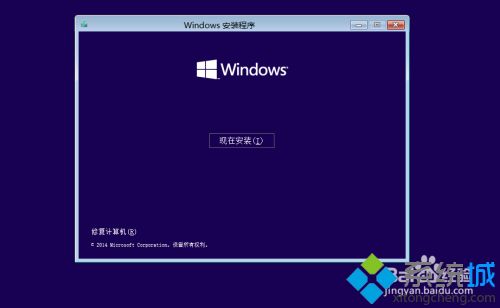
5、点击接受安装Windows10/win10协议,如下图所示;
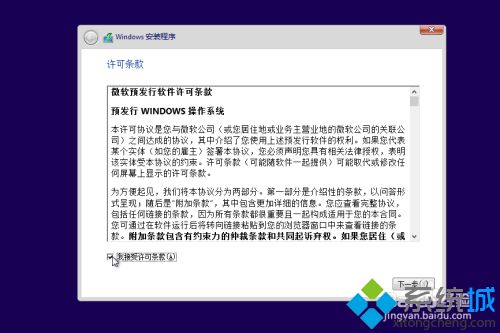
6、点击自定义安装Windows10/win10,如下图所示;
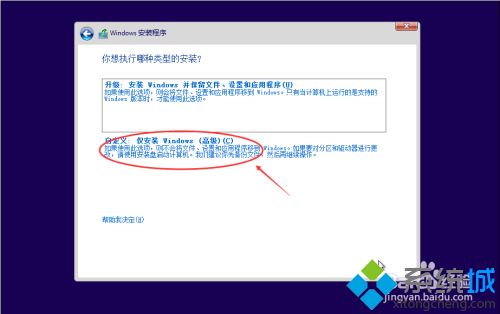
7、点击自定义后,进入windows安装程序界面,点击新建,新建个安装磁盘。如下图所示;
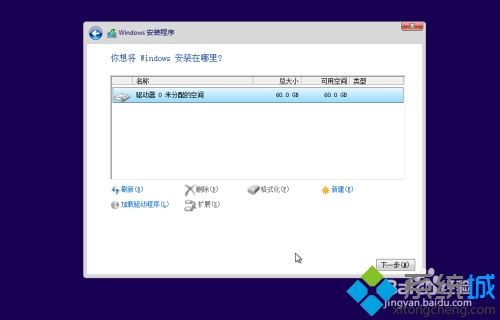
8、选择新建的磁盘,点击格式化按钮,进行格式化。如下图所示;
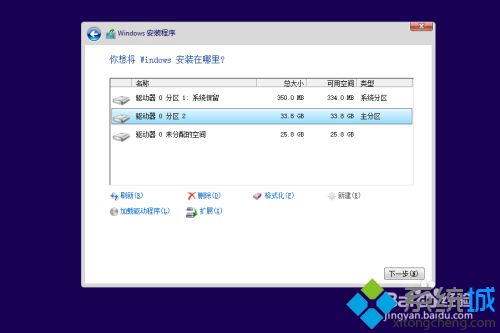
9、点击后,弹出格式化警告对话框,点击确定,如下图所示;
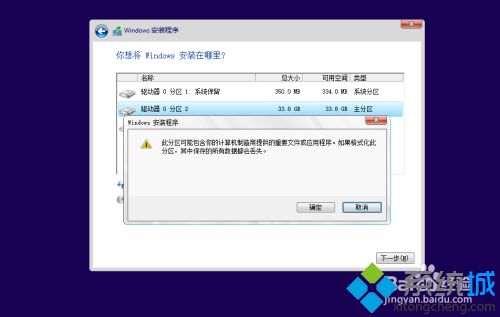
10、格式化后,点击下一步进入正式安装Windows10/win10的程序准备阶段,如下图所示;
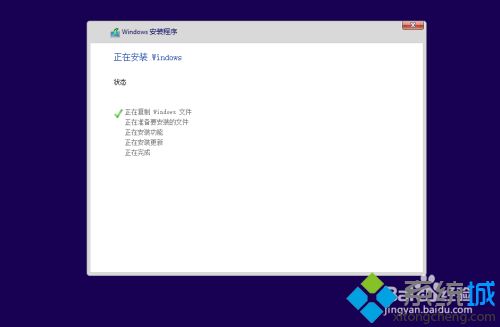
11、大概过了一两分钟,准备完成,进入安装Windows10/win10的安装,如下图所示;
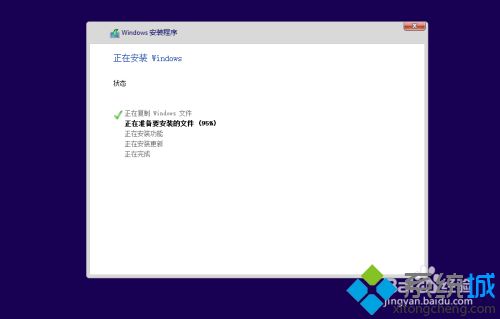
12、安装准备就绪,如下图所示;
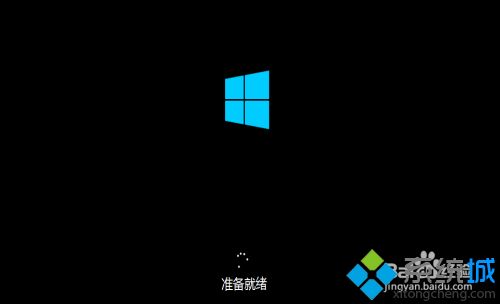
13、准备设备,如下图所示;
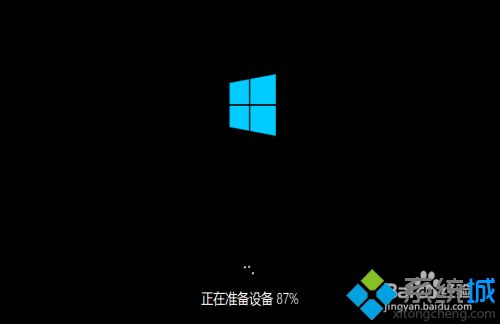
14、安装Windows10/win10好后,进入设置界面,如下图所示;
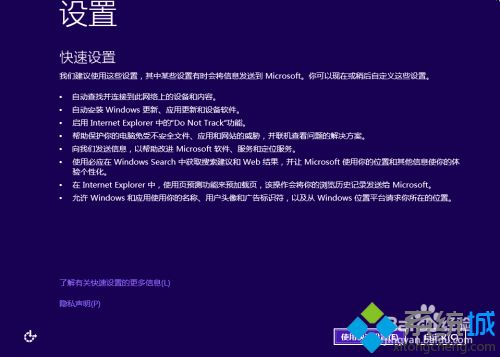
15、系统检查计算机的网络,如下图所示;

16、网络检查完成后,点击创建本地帐户,如下图所示;
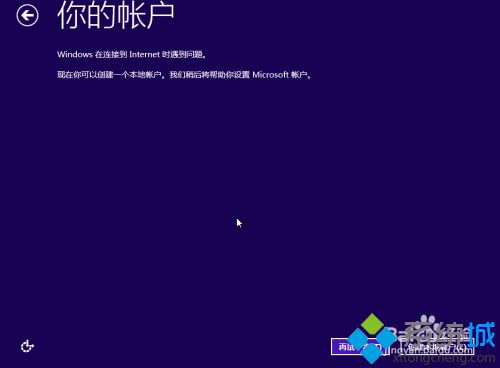
17、进入帐户设置界面,输入用户名和密码,点击完成,系统在完成配置,如下图所示;
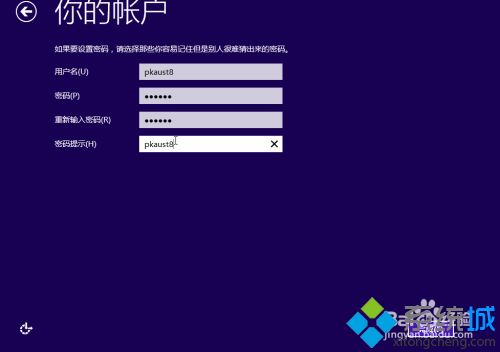

18、点击后,大概要几分钟处理一些事情,如下图所示;

19、几分钟后,安装成功,如下图所示。

好了,以上就是关于win10 系统安装方法是什么的全部内容了,希望本篇win10 系统 安装方法图文步骤对你有所帮助。
我告诉你msdn版权声明:以上内容作者已申请原创保护,未经允许不得转载,侵权必究!授权事宜、对本内容有异议或投诉,敬请联系网站管理员,我们将尽快回复您,谢谢合作!










