win10下载软件删除不了怎么办_window10卸载软件卸载不了怎么办
相信许多用户使用win10系统的电脑有一段时间了,使用久了难免会遇到一些问题。有的用户可能会遇到下载软件删除不了的情况,遇到这个情况应该让大家感到很烦恼,不知道如何是好,那么win10下载软件删除不了怎么办?下面我们就一起来看看window10卸载软件卸载不了怎么办。
win10软件卸载不了解决方法:
1、首先需要找到win10的设置选项。
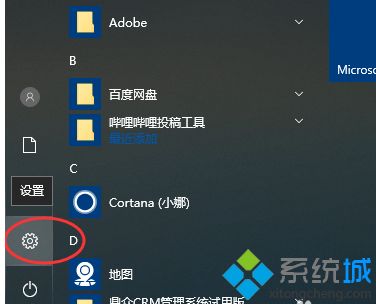
2、打开设置选项之后我们找到设置选项下的应用。

3、找到应用之后我们依次选中应用和功能。
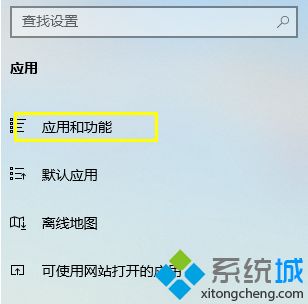
4、这里我们尝试找到程序进行卸载。

5、找到之后我们依次选中改程序,如果弹出和下面一样错误的提示。
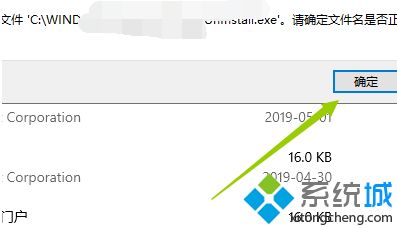
6、我们就可以通过我们的控制面板程序---卸载程序。
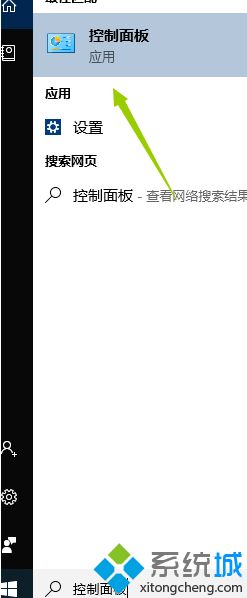
7、然后弹出卸载的字样,点击卸载即可。
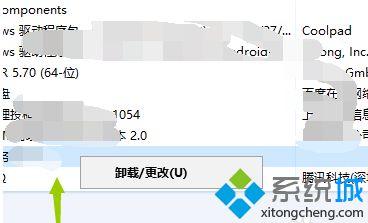
以上就是win10软件卸载不了的解决方法,有遇到这个情况的用户可以根据以上步骤来操作,希望可以帮到大家。
我告诉你msdn版权声明:以上内容作者已申请原创保护,未经允许不得转载,侵权必究!授权事宜、对本内容有异议或投诉,敬请联系网站管理员,我们将尽快回复您,谢谢合作!










