win10以管理员打开cmd怎么操作_windows10管理员cmd打开方法
相信许多用户都会使用到管理员打开cmd,有些权限只有从管理员的身份打开cmd才可以运行。不过有的用户可能不知道win10系统怎么以管理员身份打开cmd,其实方法有不止一种,那么win10以管理员打开cmd怎么操作?下面我们就一起来看看windows10管理员cmd打开方法。
win10以管理员打开cmd方法:
方法一:
1、我们可以在Windows10系统的开始菜单上,单击鼠标右键,这时候出现的菜单中,我们选择命令提示符(管理员)点击打开这样即可。
2、这样打开以后,大家可以看到命令提示符界面中显示管理员:命令提示符。现在我们就可以进行自己需要的命令操作。
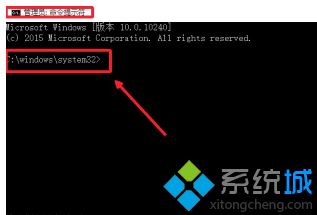
方法二:
1、点击开始菜单,然后界面中我们这里选择所有应用打开进入。
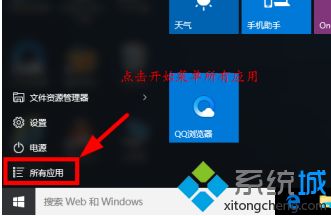
2、所有应用中,我们在Windows系统中找到命令提示符,然后这时候在命令提示符上单击鼠标右键,选择以管理员身份打开命令提示符。
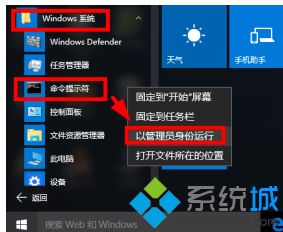
方法三:
1、这里我们在Windows10系统的搜索框中直接输入命令CMD。
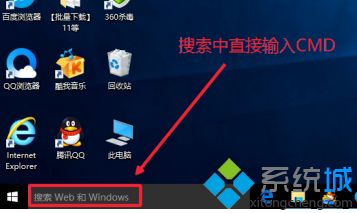
2、然后搜索结果中,还是在命令提示符上单击右键,选择管理员身份运行。
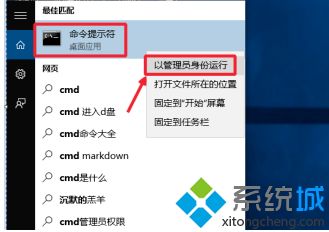
3、最后我们对命令提示符程序的存放位置最好最下了解,位置在C:\windows\system32文件夹中,其实电脑的很多管理工具都在这里面可以查看到。
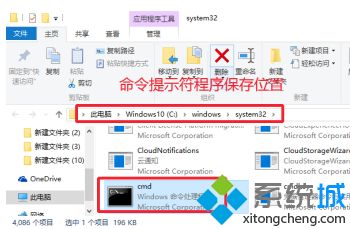
以上就是win10以管理员打开cmd方法,有不懂的用户可以根据以上步骤来操作,希望可以帮到大家。
我告诉你msdn版权声明:以上内容作者已申请原创保护,未经允许不得转载,侵权必究!授权事宜、对本内容有异议或投诉,敬请联系网站管理员,我们将尽快回复您,谢谢合作!










