win10麦克风没声音怎么设置
不知道小伙伴们是否遇到过win10电脑的麦克风没声音的情况。今天小编就来告诉大家多种方法让你的麦克风恢复声音。
方法一、
1.鼠标右键点击【此电脑】,选择【管理】;
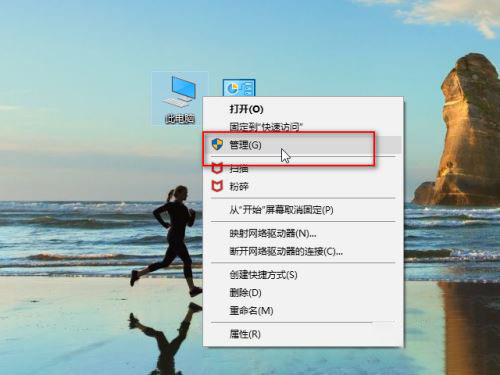
2.在计算机管理页面中找到【设备管理器】,查看【音频输入和输出】中的【麦克风】驱动是否有问题,如果有问题的话,可以直接下载360驱动大师,更新驱动以后麦克风就可以正常使用了。
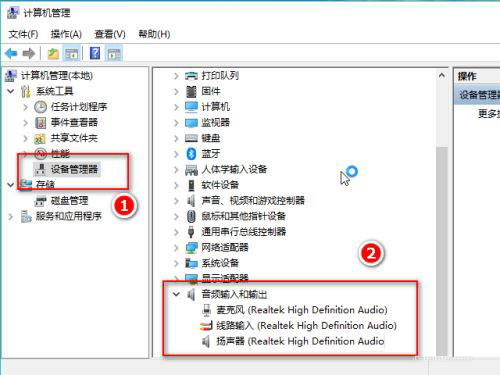
方法二、
1.点击电脑左下角的【开始】菜单,选择【设置】,在windows设置中找到【隐私】;
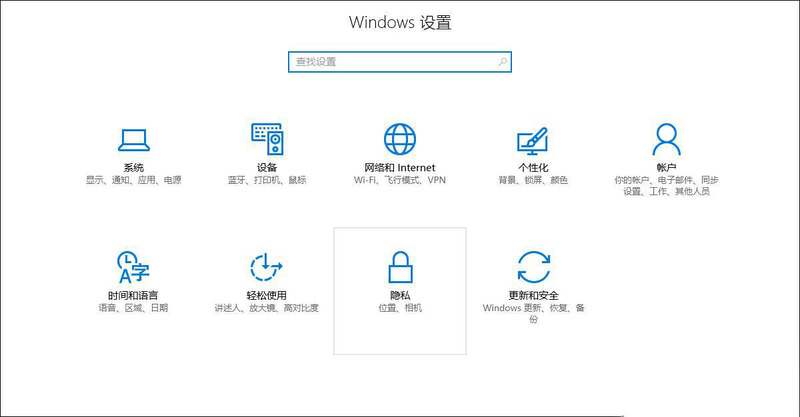
2.在其中找到【麦克风】,之后直接打开就可以了。
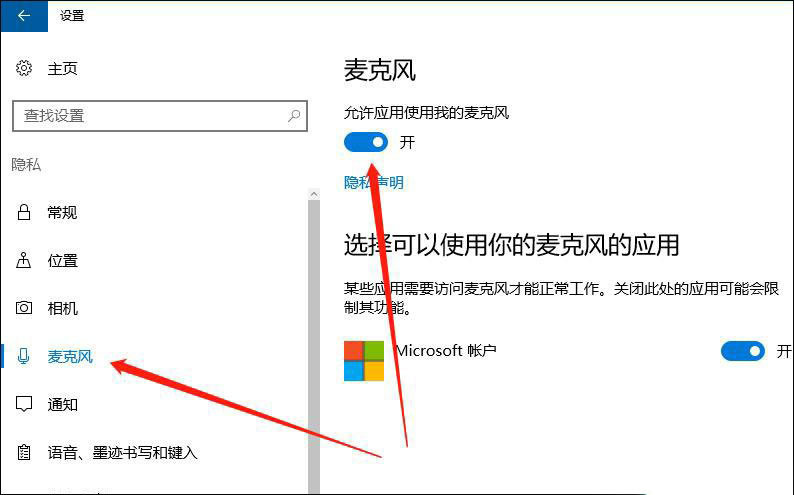
方法三、
1.鼠标右键点击桌面的【声音】图标,选择【声音】;
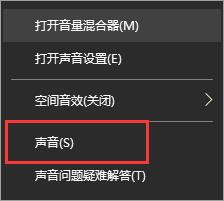
2.在声音中找到【录制】的选项卡,将当前的麦克风设备设置为默认设置;
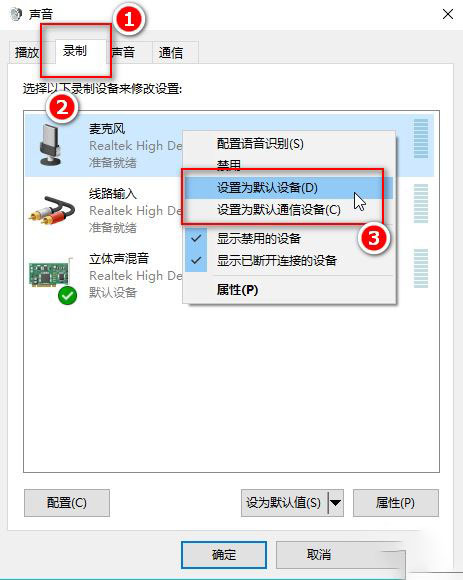
3.右键点击当前默认的麦克风设备,选择【级别】,将麦克风声音和麦克风加强都拉大,之后点击【确定】,麦克风声音就正常了。
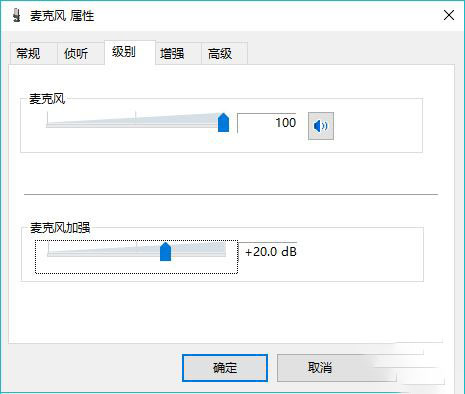
以上就是win10麦克风没声音怎么设置的方法了,希望对各位小伙伴们有所帮助。
我告诉你msdn版权声明:以上内容作者已申请原创保护,未经允许不得转载,侵权必究!授权事宜、对本内容有异议或投诉,敬请联系网站管理员,我们将尽快回复您,谢谢合作!










