win10电脑时间同步一直出错怎么解决
最近经常有用户询问小编win10电脑时间同步失败应该怎么解决。今天小编就整理了多种方法让你的win10电脑时间可以正确完成同步。
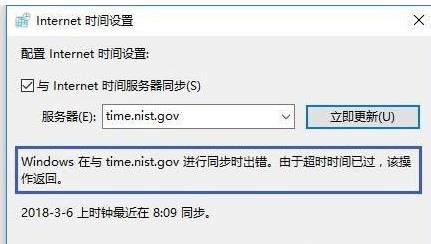
方法一、
1.鼠标左键打开电脑的“开始”菜单,找到“windows系统”,选择“命令提示符”,右键点击“命令提示符”,选择“以管理员身份运行”;
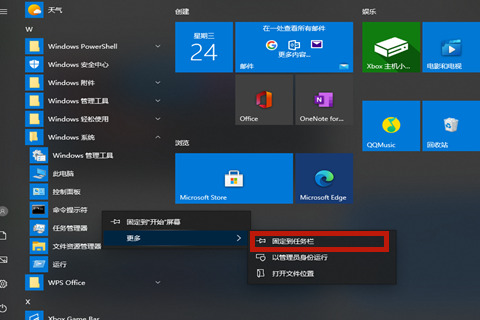
2.依次输入“net stop w32time”,按下回车。输入“net stop w32time”,按下回车。输入“w32tm /unregister”,按下回车。输入“w32tm /register”,按下回车。输入“net start w32time”,按下回车。输入“w32tm /resync /nowait”,按下回车;
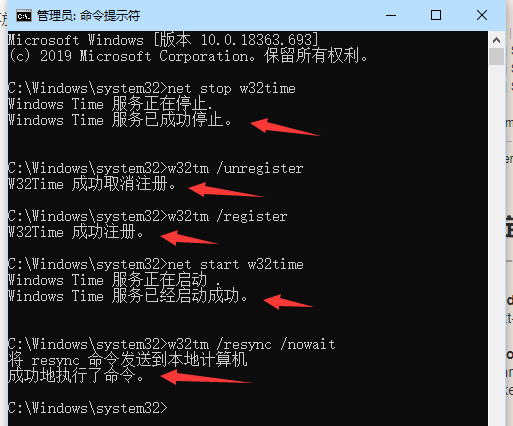
3.最后关闭cmd,时间就同步成功了。
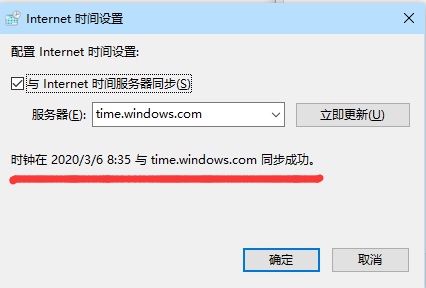
方法二、
1.鼠标右键点击“此电脑”,选择“属性”;

2.系统属性界面选择左侧的“控制面板主页”;
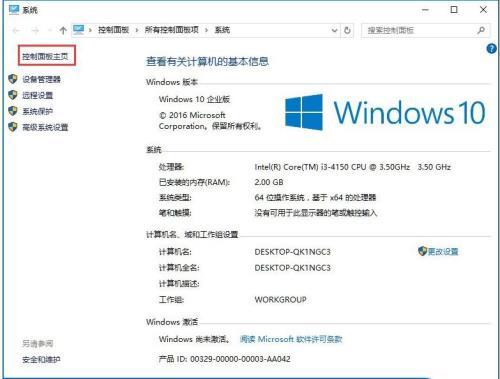
3.在控制面板页面选择“时钟、语言和区域”;
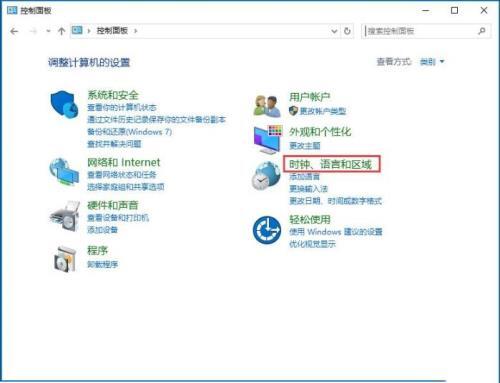
4.之后在新页面选择“设置时间与日期”,之后点击“internet时间”,保证当前的时区是北京时间,点击“更改设置”;
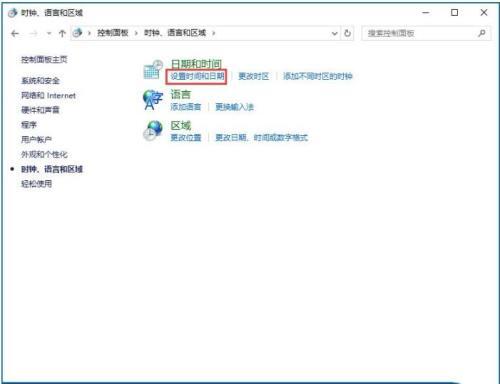
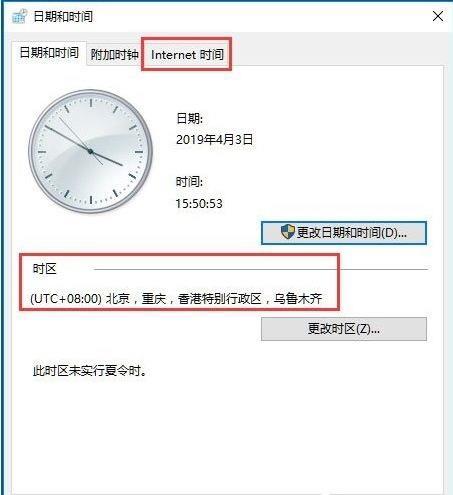
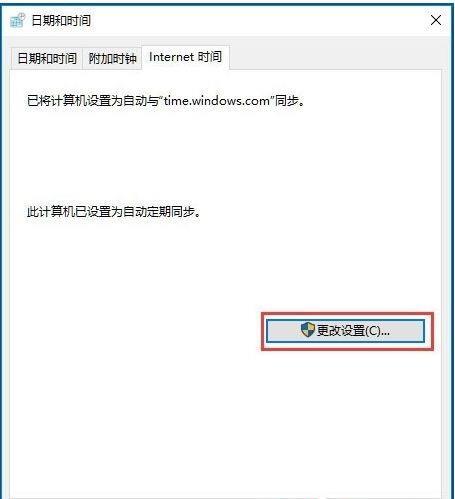
5.将时区服务器选择为timw.windows.com,点击立即更新就可以。如果还是失败可以换一个服务器。
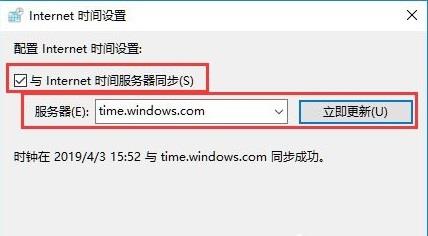
以上就是win10电脑时间同步一直出错的解决方法了,希望对各位小伙伴们有所帮助。
相关教程:win7电脑时间总是不对我告诉你msdn版权声明:以上内容作者已申请原创保护,未经允许不得转载,侵权必究!授权事宜、对本内容有异议或投诉,敬请联系网站管理员,我们将尽快回复您,谢谢合作!










