win10定时关机怎么设置 win10定时关机命令是什么
小伙伴们有时候在使用win10系统时会因为一些别的事耽误而忘记关闭电脑,要是可以定时关机电脑该多好啊,想必小伙伴们心里都会这么想,那么如何设置win10系统定时关机呢?win10系统定时关机的命令又是什么呢?接下来就让小编来为大家解决这个难题。
方法一、
1.首先使用左下角的搜索功能,输入“任务计划程序”,并打开任务;
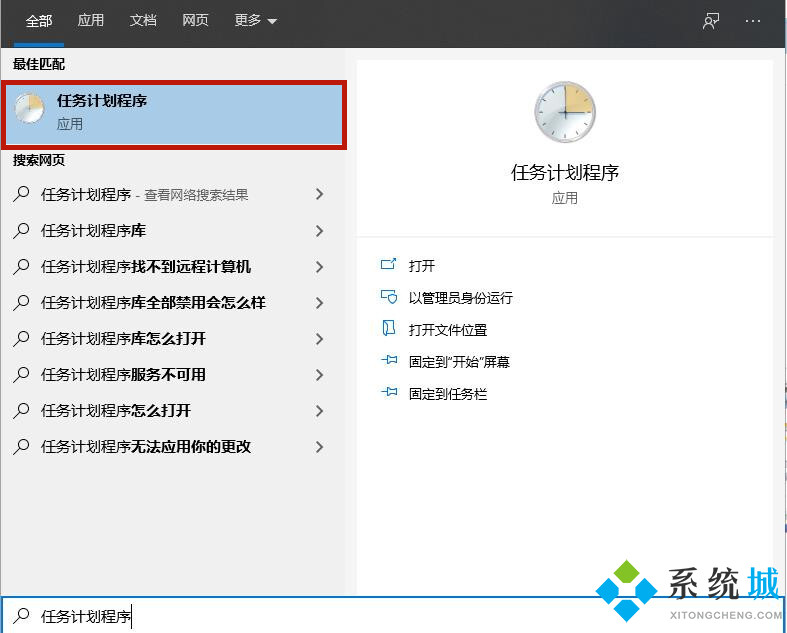
2.点击左上角的“操作”,选择“创建基本任务”;
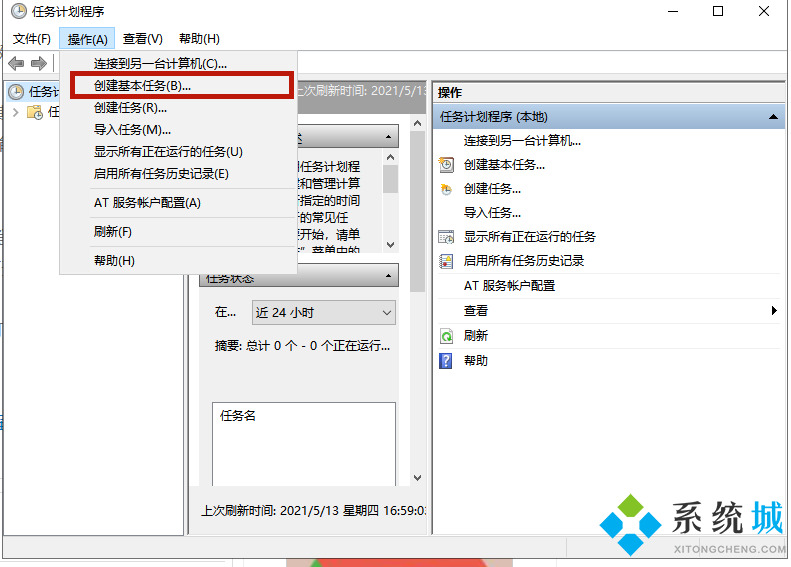
3.输入任务的名称及描述,如图所示,然后点击“下一步”;
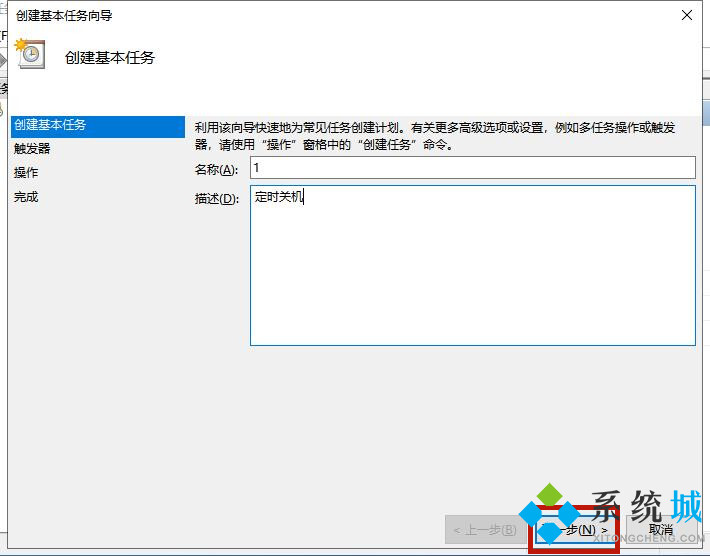
4.选择触发的频率,小编这里选择的是“每天”,继续点击“下一步”;
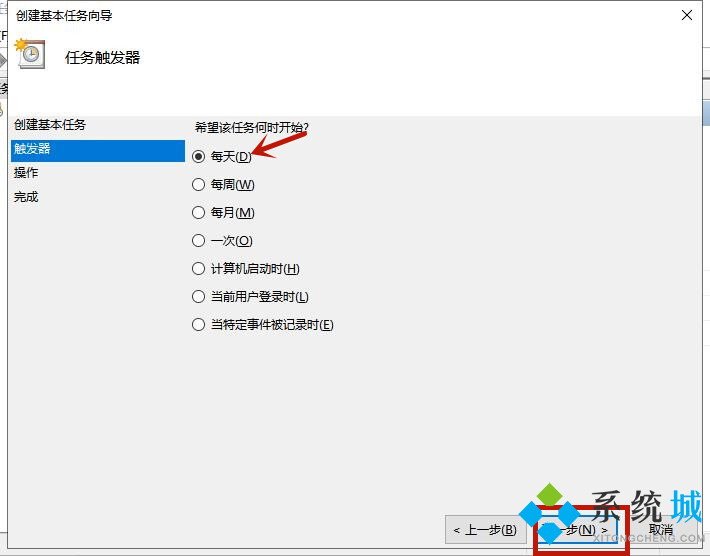
5.输入想要定时关机的时间点,并点击“下一步”;
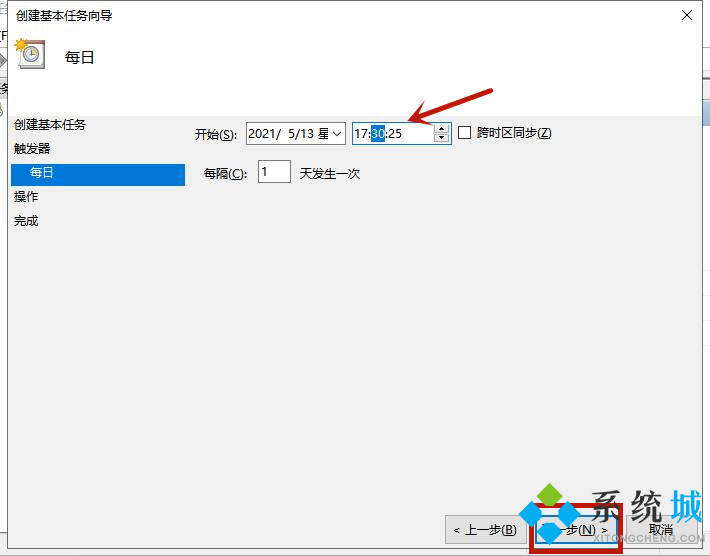
6.选择“启动程序”,然后点击“下一步”;
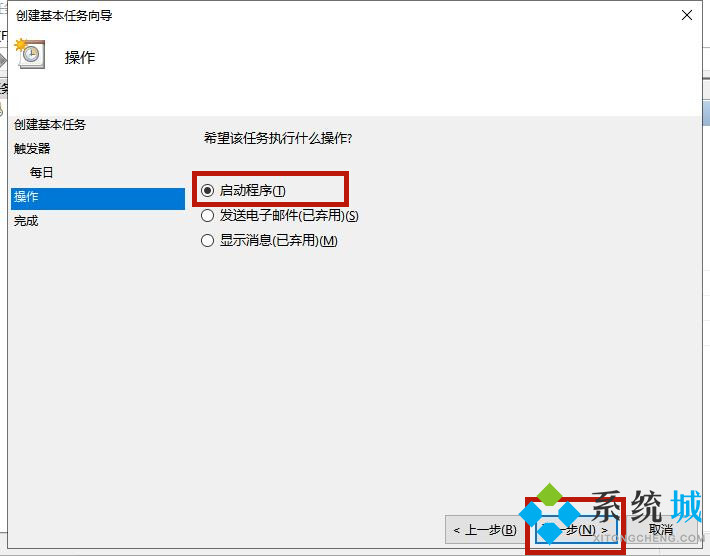
7.浏览找到“shutdown.exe”文件,如图所示,点击“下一步”;
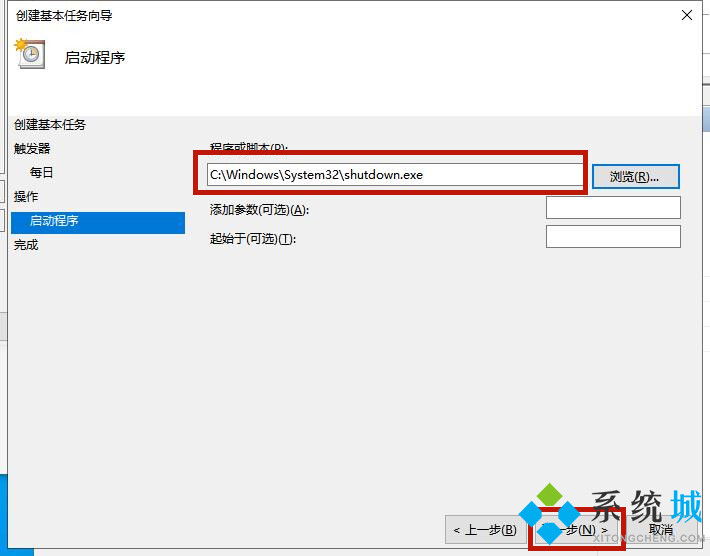
8.点击“完成”即可完成win10系统定时关机。
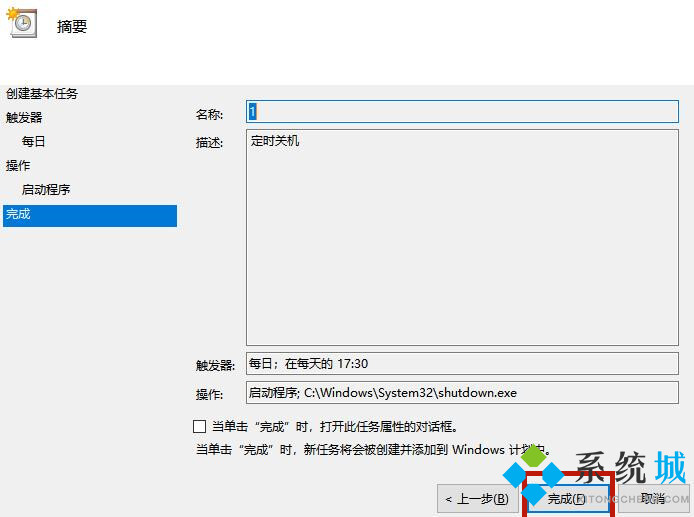
方法二、
1.同时按下键盘上的“win”键和“R”键,打开运行,输入“cmd”并回车;
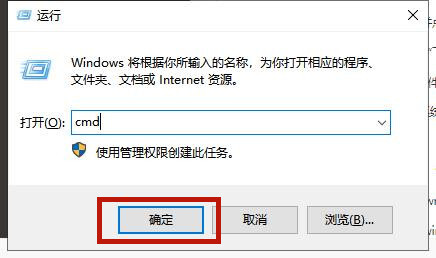
2.在命令指示符中输入“shutdown -s -t 3600”并回车,3600代表1小时,所以计算机将在一小时后关机,根据此规律可灵活制定关机时间。
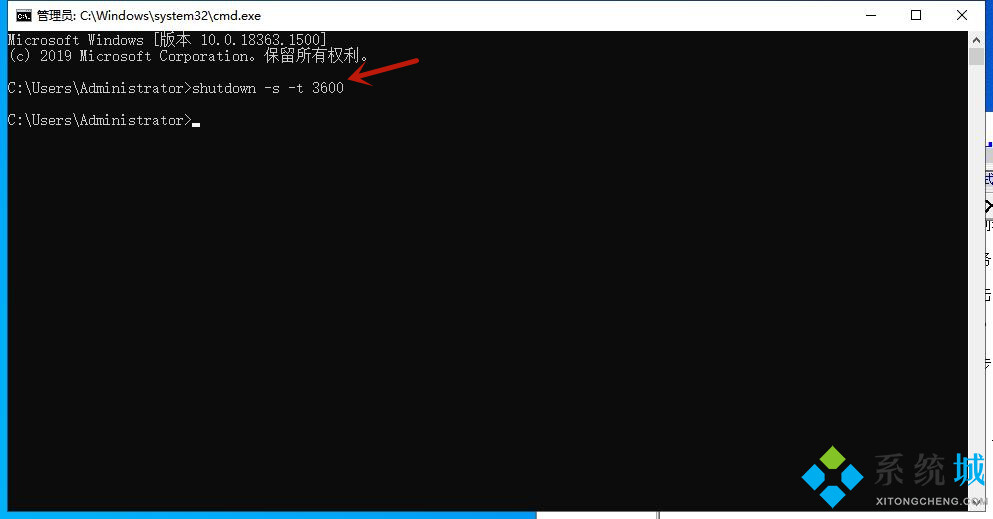
以上就是小编为大家带来的设置win10定时关机的教程,希望对大家产生帮助。
我告诉你msdn版权声明:以上内容作者已申请原创保护,未经允许不得转载,侵权必究!授权事宜、对本内容有异议或投诉,敬请联系网站管理员,我们将尽快回复您,谢谢合作!










