win10账户名称怎么修改 win10账户名称修改教程
很多小伙伴在使用win10系统的时候都可以在进入系统之前的登录界面之中看到用户名的账户,有很多的小伙伴在使用过程中会想要修改win10账户的名称,可是有部分小伙伴却不清楚账号用户名应该如何修改,那么接下来就和小编一起前去了解一下具体操作方法吧。
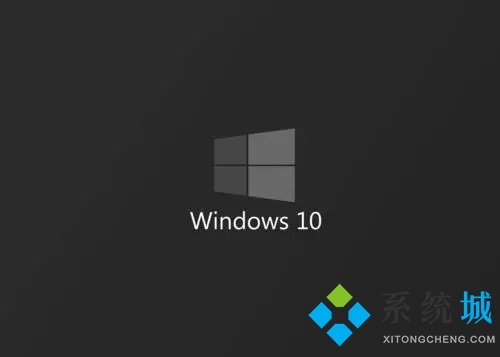
方法一:
1.首先在主桌面中找到此电脑,然后鼠标右键单击管理选项;
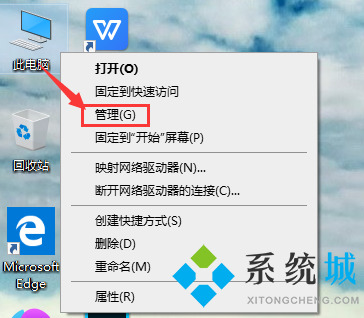
2.接着我们在打开的窗口左侧功能栏之中找到“本地用户和组”,单击选中。接着在展开区域双击用户选项;
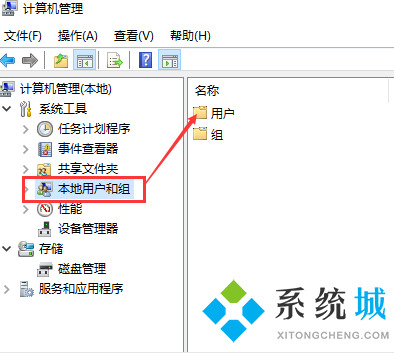
3.现在再打开用户选项后可以看到本机所有的账户;
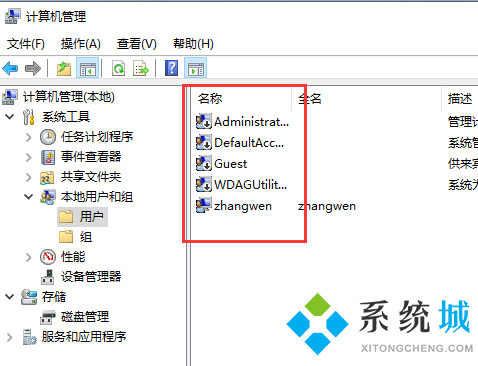
4.最后选中需要修改账户名的账户,在账户名称上点击“修改账户名”就可以啦。
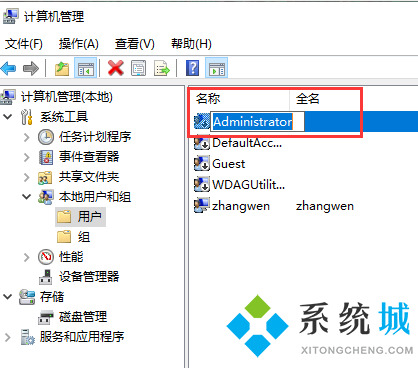
方法二:
1.首先在键盘上按下“win+i”快捷键打开设置窗口,选中“账户”;
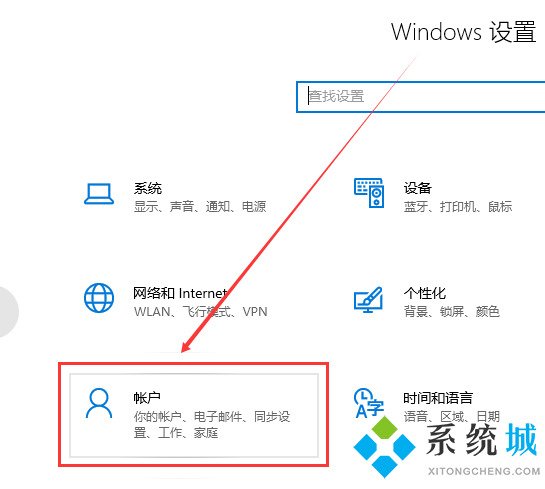
2.在账户信息中登录Microsoft账户后,便可以更改本地账户信息了;
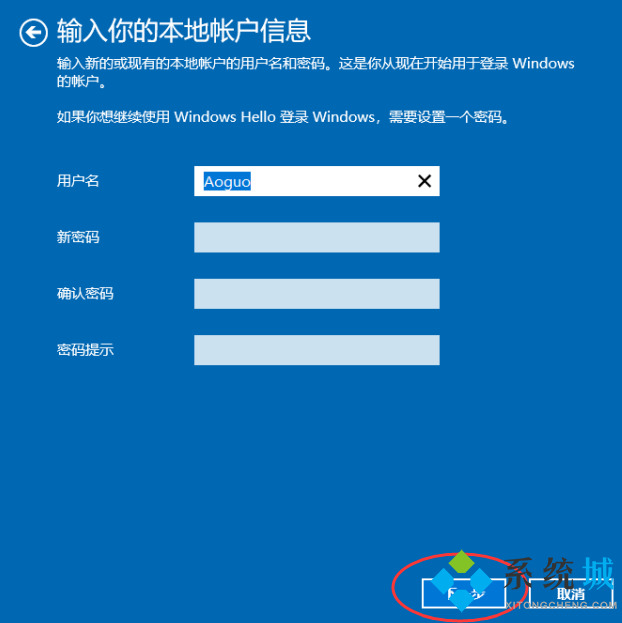
3.点击下一步,选择注销并完成。
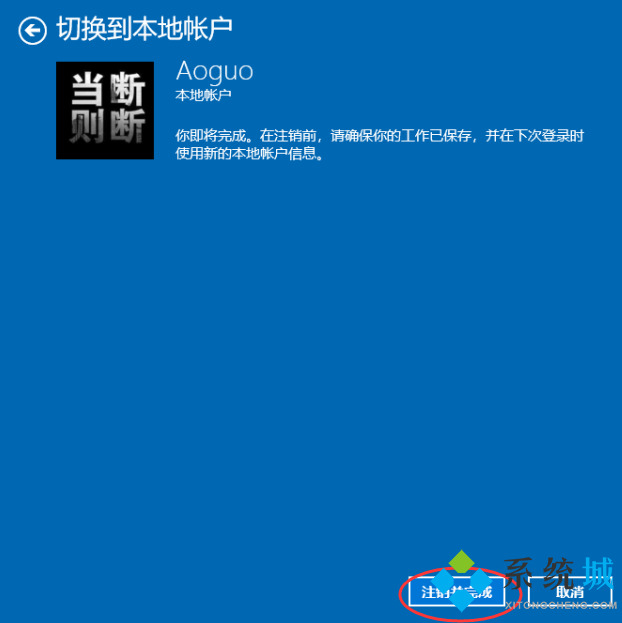
以上就是win10系统修改用户名的方法,希望对大家有所帮助。
我告诉你msdn版权声明:以上内容作者已申请原创保护,未经允许不得转载,侵权必究!授权事宜、对本内容有异议或投诉,敬请联系网站管理员,我们将尽快回复您,谢谢合作!










