注册表怎么清理卸载残留 电脑注册表清理软件卸载残留的方法
注册表怎么清理卸载残留?很多小伙伴在卸载软件后会发现依旧有残余文件在系统中,占用磁盘空间,这时候我们可以通过注册表来清理卸载残留,现在小编就以win10系统为例,为大家带来电脑注册表清理软件卸载残留的方法,感兴趣的小伙伴快来看看吧。

注册表怎么清理卸载残留?
具体步骤如下:
1.打开电脑程序在搜索栏里输入“regedit”的命令;
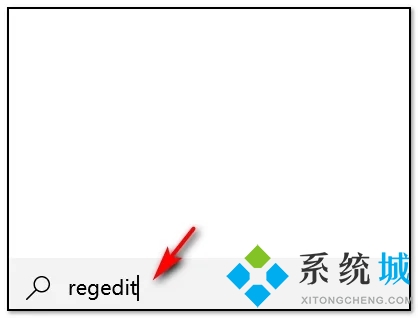
2.打开注册表编辑以后,在左边的界面中找到并点击展开“HKEY_LOCAL_MACHINE”;
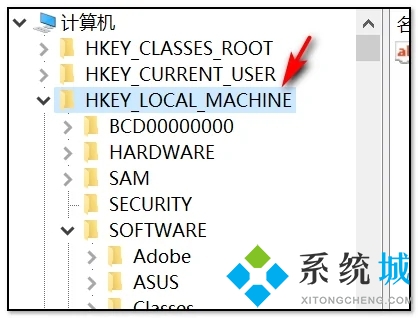
3.按照上述步骤依次展开“SOFTWARE\Microsoft\windows\CurrentVersion\Uninstall”;
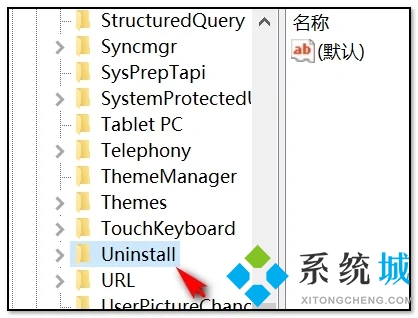
4.点击并展开Uninstall文件以后,在下拉的选项中根据需要点击已卸载的文件;
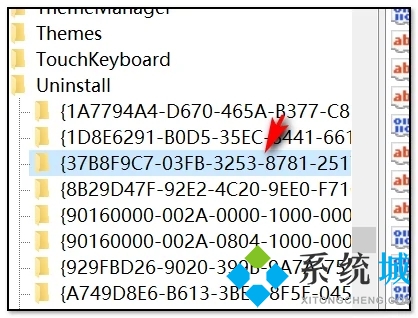
5.点击文件以后,在右边的界面中删除相应的软件图标和键值即可完成。
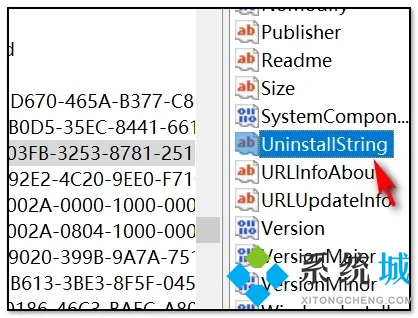
以上就是小编为大家带来的电脑注册表清理软件卸载残留的方法,希望能帮助大家解决注册表怎么清理卸载残留这个问题。
我告诉你msdn版权声明:以上内容作者已申请原创保护,未经允许不得转载,侵权必究!授权事宜、对本内容有异议或投诉,敬请联系网站管理员,我们将尽快回复您,谢谢合作!










