win10亮度怎么调 win10电脑亮度调节方法
win10亮度怎么调?最近有很多小伙伴在问台式电脑win10亮度怎么调低、调高,有没有快捷键,刚刚更新了win10不太习惯,今天系统城给大家带来了win10电脑亮度调节的几种方法介绍,有不清楚的小伙伴的话赶紧来跟着小编来系统城了解下具体的操作步骤吧。

win10亮度怎么调
方法一:
1、右键点击桌面左下角的开始按钮,弹出菜单中选择“移动中心”菜单项。
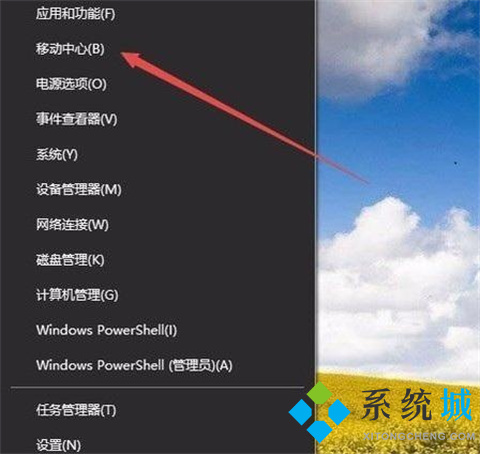
2、这时会打开Windows10的移动中心窗口,可以调整显示器的亮度。
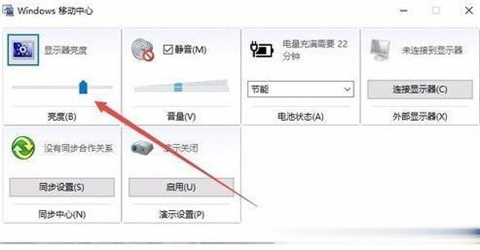
方法二:
1、右键点击桌左下角的开始按钮,弹出菜单中选择“设置”菜单项。
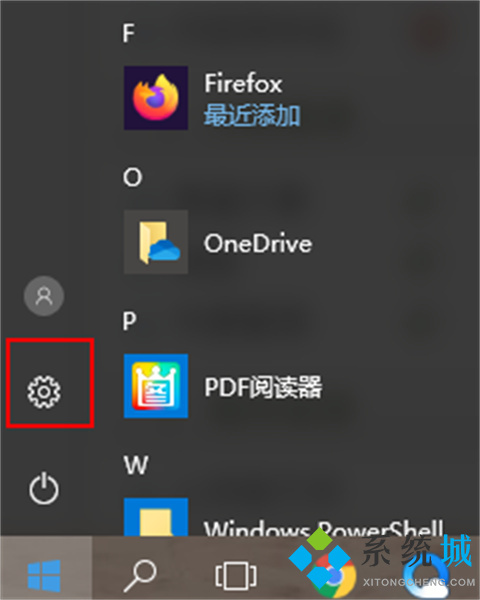
2、这时可以打开Windows10的设置窗口,窗口中点击“系统”图标。
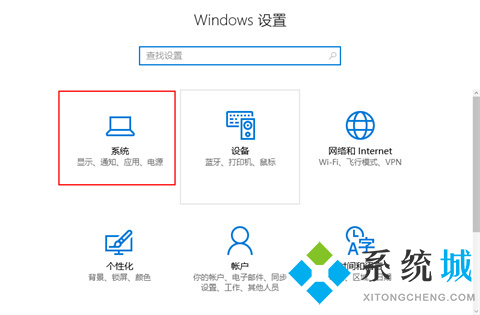
3、打开的系统设置窗口中,左侧点击“显示”菜单项,右侧窗口中也可以通过拖动滑块来调整显示器的亮度。
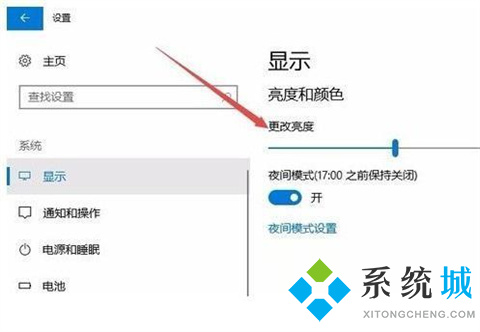
方法三:
1、Windows10桌面,依次点击“开始/Windows系统/控制面板”菜单项。
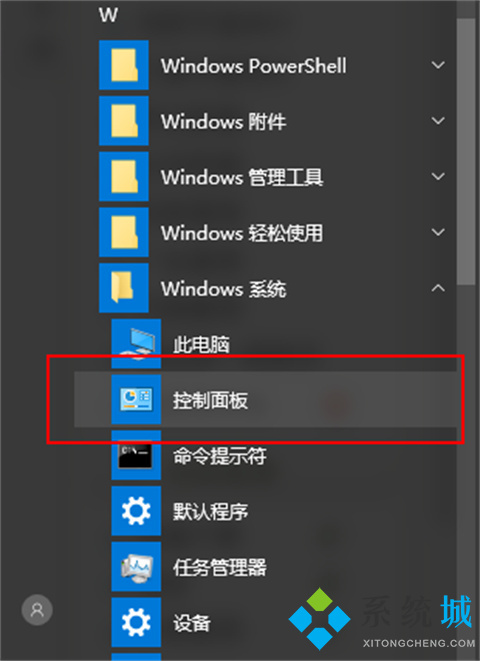
2、这时可以打开Windows10系统的控制面板窗口,窗口中点击“电源选项”图标。
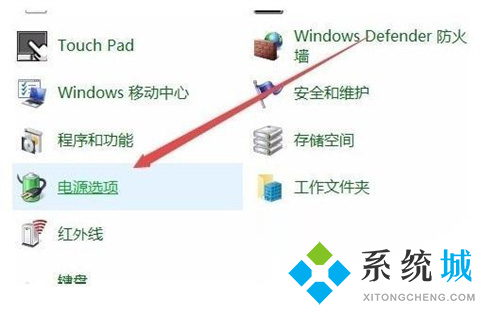
3、打开的电源选项窗口中,窗口的右下角也可以调整显示亮度。
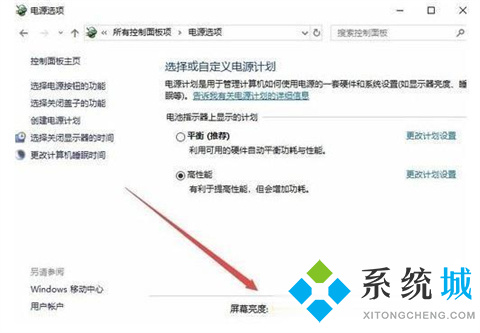
方法四:
台式机需要通过显示器上面的按键来调整,由于不同的显示器设置方法不一样,需要查看说明书。
以上的全部内容就是系统城为大家提供的win10亮度怎么调的四种方法介绍啦~希望对大家有帮助,系统城感谢您的阅读!
我告诉你msdn版权声明:以上内容作者已申请原创保护,未经允许不得转载,侵权必究!授权事宜、对本内容有异议或投诉,敬请联系网站管理员,我们将尽快回复您,谢谢合作!










