win10麦克风没禁用没声音怎么回事 win10麦克风没禁用没声音的设置教程
win10麦克风没禁用没声音怎么回事?很多小伙伴想要使用麦克风的时候突然发现win10麦克风没禁用没有声音,是怎么回事呢?要怎么办呢?今天系统城给大家带来了win10麦克风没禁用没声音的设置教程,大家有遇到相同问题的朋友可以跟着小编来了解下。

win10麦克风没禁用没声音的设置教程
方法一:
1、右键“开始”,选择“设备管理器”。
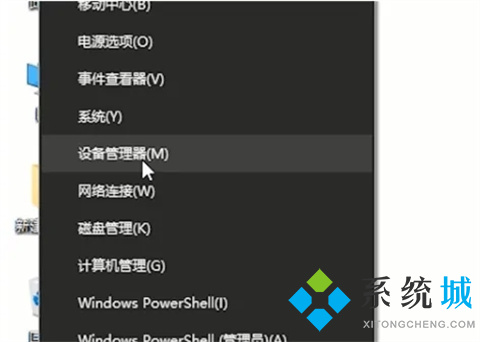
2、打开“音频输入和输出”。
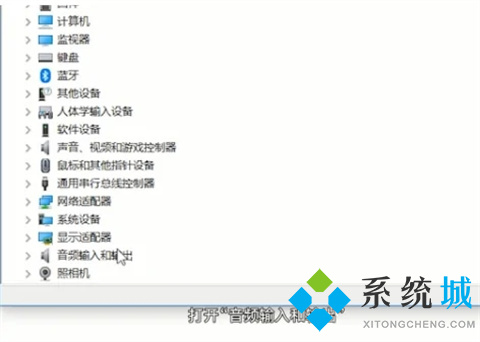
3、右键“麦克风”。
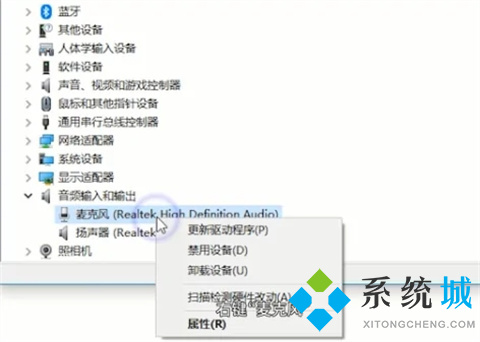
4、点击“更新驱动程序”。
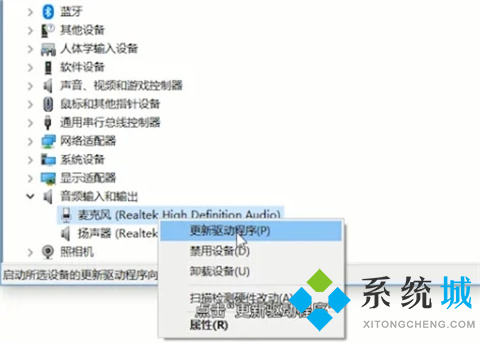
5、再点击“开始”。
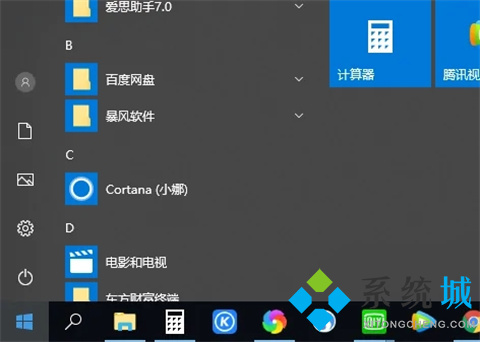
6、选择“设置”,点击“隐私”。
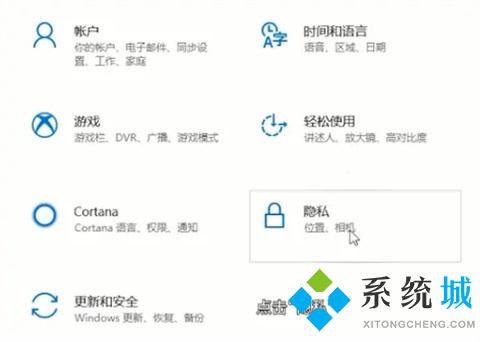
7、选择“麦克风”,打开“允许应用访问你的麦克风”。
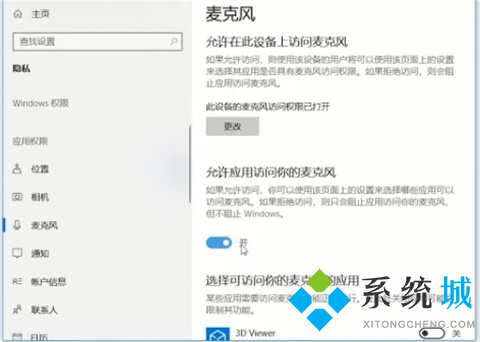
8、右键“小喇叭”,选择“声音”。
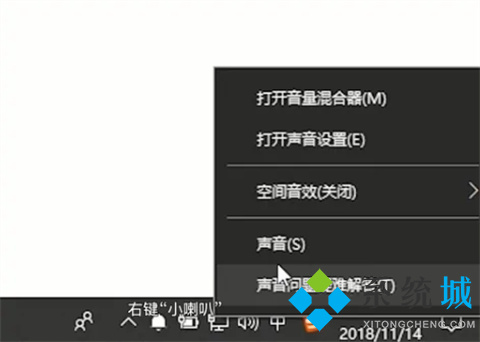
9、点击“录制”,右键“立体声混音”。
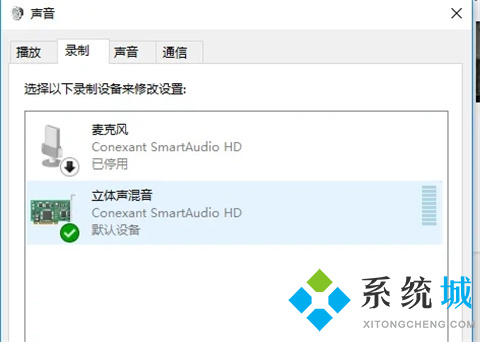
10、选择“禁用”。
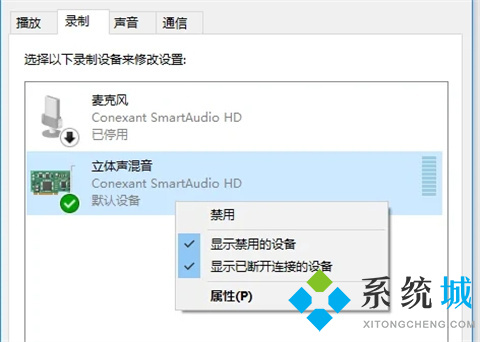
11、再右键“麦克风”选择“属性”。
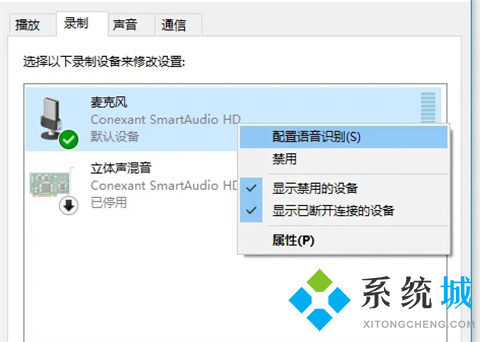
12、选择“级别”。
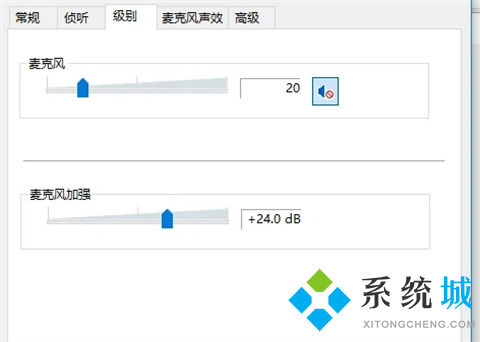
13、把麦克风音量调到最大即可。
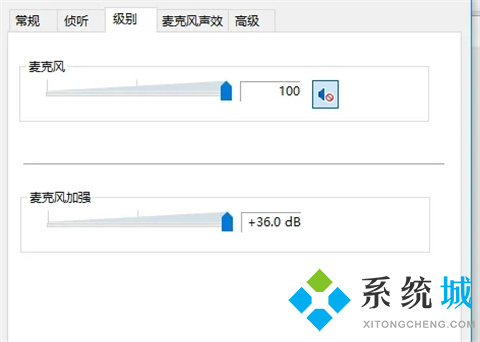
方法二:需要检查是否硬件问题
1、确定是单一的视频聊天软件不能使用还是通用的聊天软件不能使用。如果是单一软件不能使用,比如QQ,可以在设置声音输入设备为麦克风。
2、检测麦克风是否有问题,用系统自带的“录音机”测试一下。也可以把麦克换到别的电脑上试试看,如果同样没有声音,那么则是麦克风的问题,只能更换麦克风或者去修理。
以上的全部内容就是系统城为大家提供的win10麦克风没禁用没声音的设置教程介绍啦~希望对大家有帮助,系统城感谢您的阅读!
我告诉你msdn版权声明:以上内容作者已申请原创保护,未经允许不得转载,侵权必究!授权事宜、对本内容有异议或投诉,敬请联系网站管理员,我们将尽快回复您,谢谢合作!










