电脑wifi密码怎么查看 台式电脑查看wifi密码的方法介绍
平时在家的时候,手机、电脑都是在第一次输入了wifi密码连接后,今后都是自动记住密码的,开启就直接会给你连接上。像我就是朋友来家里做客,问我家里的wifi密码的时候,因为太久没有输过就忘记了。其实我们在电脑上就可以直接查看wifi密码,具体的操作步骤跟着小编来了解下吧。

电脑wifi密码怎么查看
1、右键选择电脑右下角无线图标,选择打开网络和共享中心;
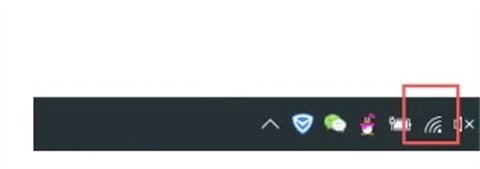
2、点击连接后边的无线名,即蓝色字体;
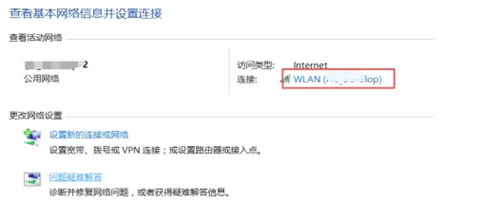
3、在弹出的窗口中选择无线属性;
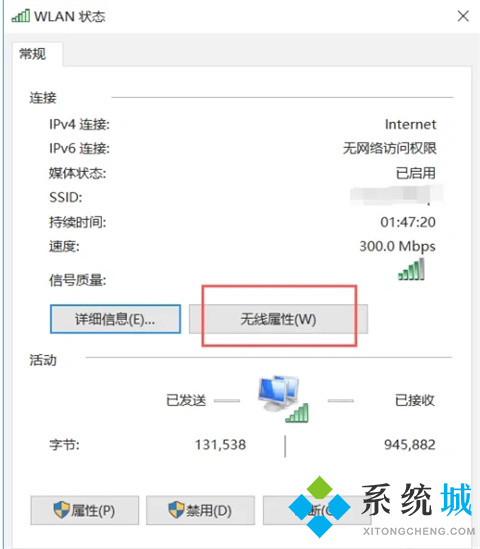
4、选择安全;
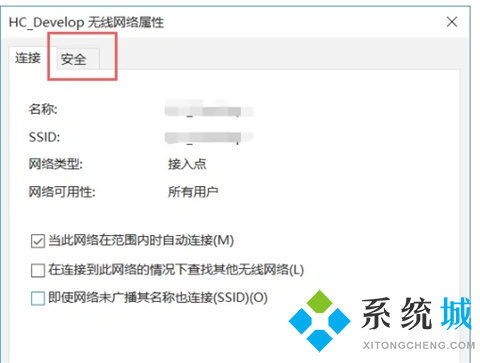
5、勾选选择字符,可看到无线密码。
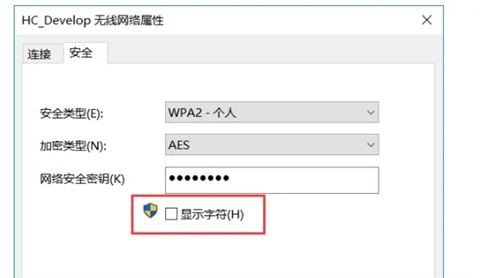
总结:
1、右键选择电脑右下角无线图标,选择打开网络和共享中心;
2、点击连接后边的无线名,即蓝色字体;
3、在弹出的窗口中选择无线属性;
4、选择安全;
5、勾选选择字符,可看到无线密码。
以上的全部内容就是系统城给大家提供的电脑wifi密码怎么查看的具体操作方法介绍啦~希望对大家有帮助,还有更多相关内容敬请关注本站,系统城感谢您的阅读!
我告诉你msdn版权声明:以上内容作者已申请原创保护,未经允许不得转载,侵权必究!授权事宜、对本内容有异议或投诉,敬请联系网站管理员,我们将尽快回复您,谢谢合作!










