网络共享找不到对方电脑怎么办 网络共享找不到对方电脑的解决方法
我平时为了方便,都是使用网络共享来相互进行工作,应该也有很多很多大学生会使用网络共享来相互进行学习,这样更加的方便,但是我之前用的时候就总是找不到我的小伙伴的电脑,但是对方是可以找到我的。最近也看到很多小伙伴反映自己也有这种情况,那么如果有这种问题的话要怎么办呢,快跟小编来看看下面的解决方法吧。

网络共享找不到对方电脑怎么办
方法一:
1、右击“此电脑”选择“属性”。
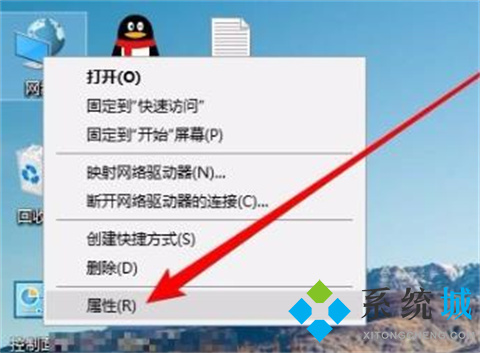
2、打开“网络和共享中心”,点击左侧栏的“更改高级共享设置”。
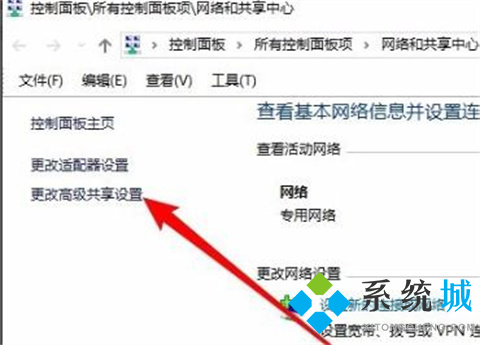
3、选择“启用网络发现”与“启用文件和打印及共享”。
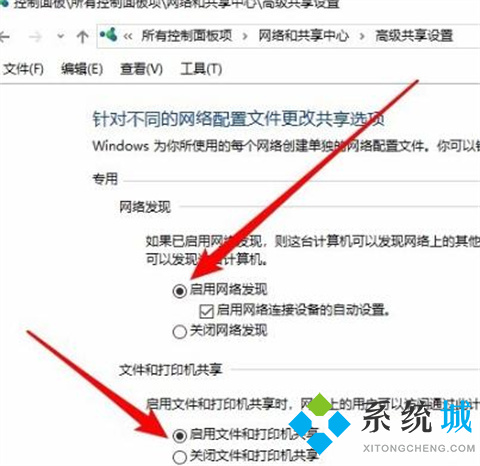
方法二:
1、右击左下角,选择“运行”。
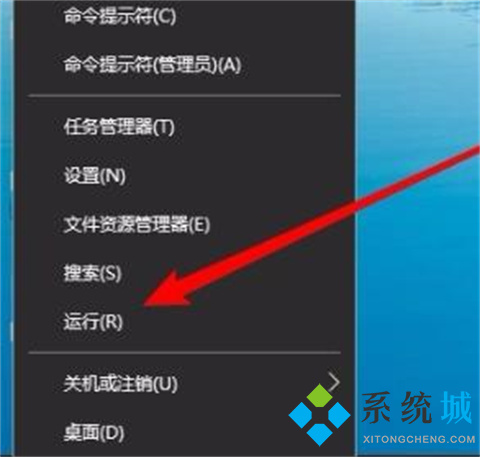
2、输入 services.msc,点击“确定”。
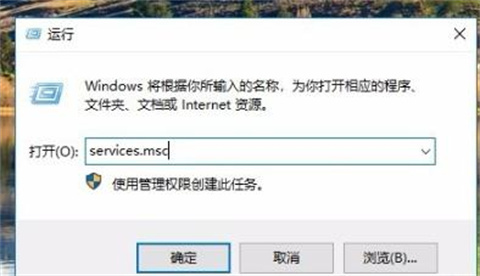
3、再打开窗口中找到server,设置为“自动”启动类型。
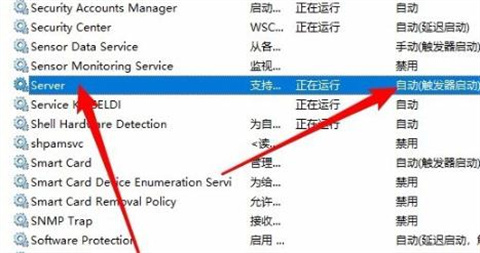
方法三:
1、点击“开始”→Windows系统打开“控制面板”。
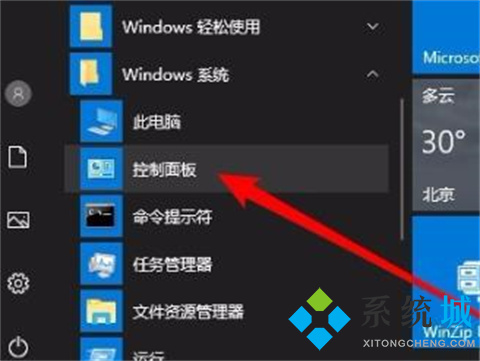
2、打开“程序和功能”。
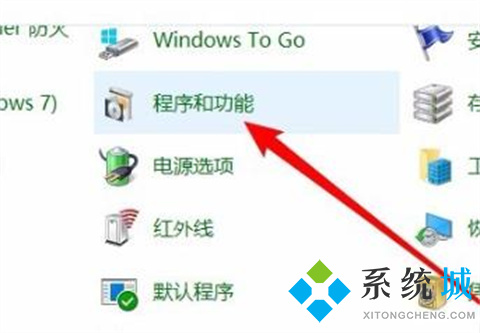
3、点击左侧“启用或关闭Windows功能”。
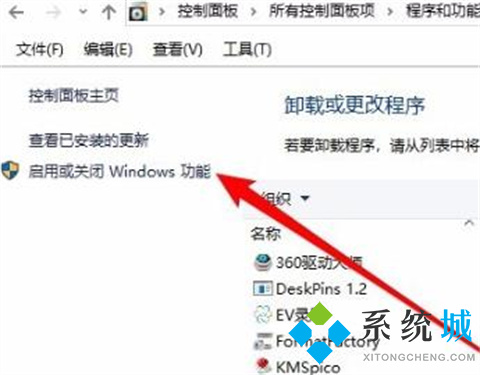
4、在Windows功能窗口中勾选“SMB1.0/CIFS文件共享支持”,把他下面的子栏目也都选中。
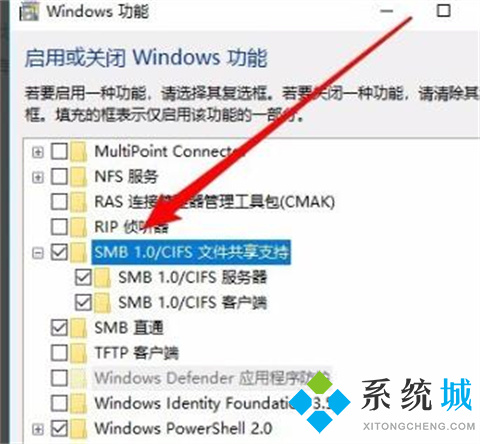
方法四:
1、右击左下角开始选择“运行”。
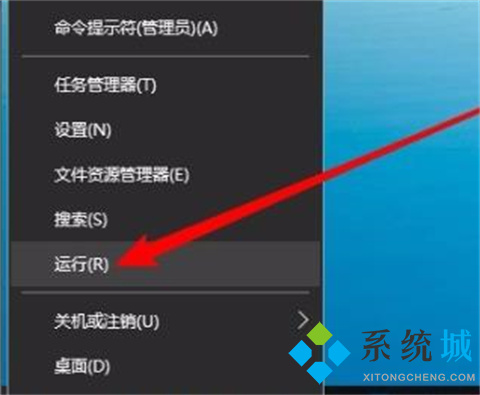
2、输入 “regedit”点击“确定”。
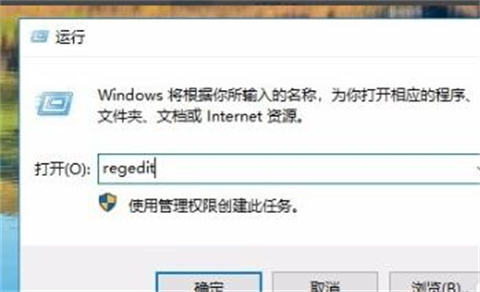
3、定位到HKEY_LOCAL_MACHINE\SYSTEM\CurrentControlSet\Services\LanmanWorkstation\Parameters注册表项。
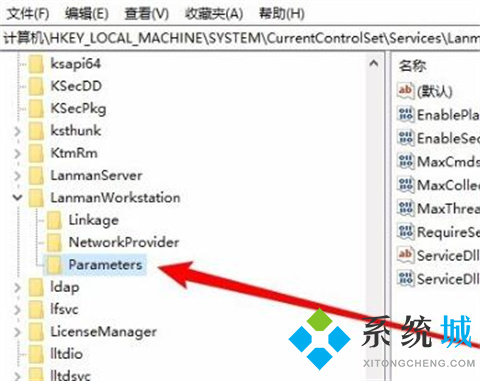
4、在右侧新建一个Dword32位值的注册表键值AllowInsecureGuestAuth,把其数值数据修改为1,重启即可。
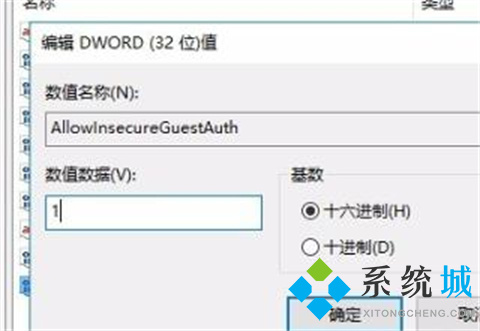
总结:
1、右击“此电脑”选择“属性”。
2、打开“网络和共享中心”,点击左侧栏的“更改高级共享设置”。
3、选择“启用网络发现”与“启用文件和打印及共享”。
以上的全部内容就是系统城给大家提供的网络共享找不到对方电脑怎么办的四种具体解决方法介绍啦~希望对大家有帮助,还有更多相关内容敬请关注本站,系统城感谢您的阅读!
我告诉你msdn版权声明:以上内容作者已申请原创保护,未经允许不得转载,侵权必究!授权事宜、对本内容有异议或投诉,敬请联系网站管理员,我们将尽快回复您,谢谢合作!










