压缩文件夹怎么压缩 压缩文件夹的方法介绍
在处理一些工作上的文件的时候,经常一处理就是一堆的,也太占地方了,而且如果想要发送的话还是进行压缩以后才更加的方便。那么大家对于压缩文件夹怎么压缩这个问题是不是还挺感兴趣的?下面小编就给大家提供关于windows系统以及mac系统的压缩方法,快来看看具体操作吧。

压缩文件夹怎么压缩
Windows系统压缩:
1、选中压缩文件夹
进入到Windows系统界面后选中你想要进行压缩的文件夹。
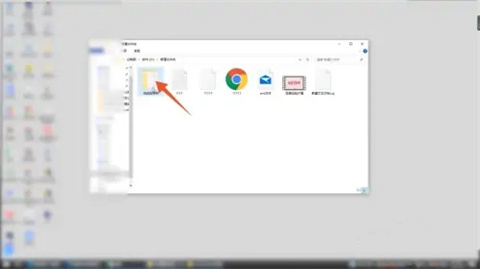
2、点击添加到压缩文件
按下你的鼠标右键,弹出快捷菜单后点击里面的添加到压缩文件命令。
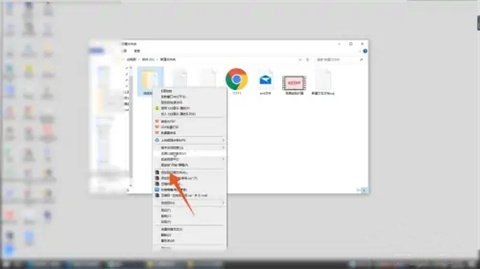
3、设置文件名称
在压缩设置框里面设置你想要的压缩文件名称,设置好后点击确定按钮就可以成功压缩一个文件夹了。
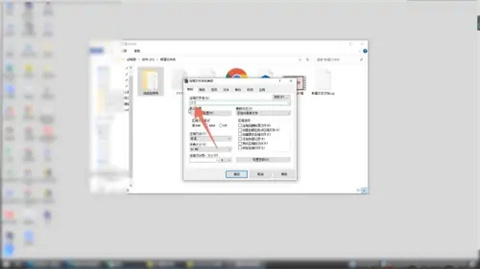
Mac系统压缩:
1、右键单击压缩文件夹
进入到Mac系统界面后鼠标右键单击你要压缩的文件夹。
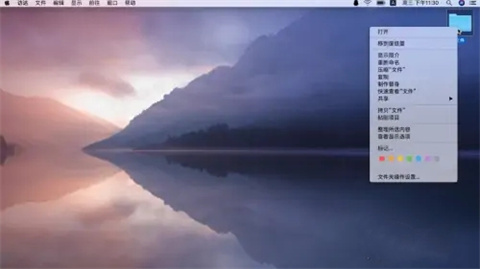
2、找到压缩命令
弹出文件夹的快捷菜单后找到里面的压缩命令。
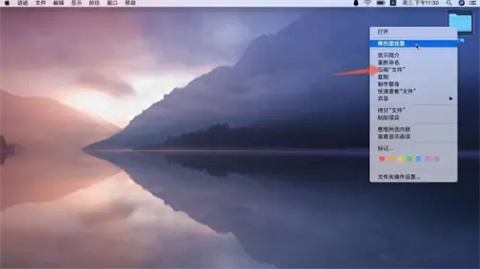
3、单击压缩命令
鼠标左键单击这个压缩命令,等待系统压缩完成你就可以得到一个压缩后的文件夹了。
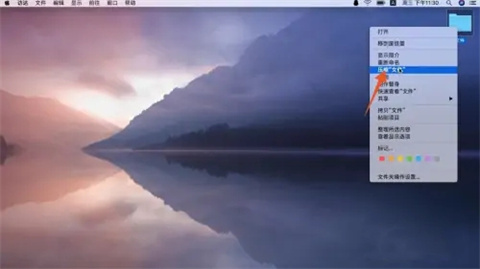
总结:
Windows系统压缩:
1、选中压缩文件夹
2、点击添加到压缩文件
3、设置文件名称
Mac系统压缩:
1、右键单击压缩文件夹
2、找到压缩命令
3、单击压缩命令
以上的全部内容就是系统城给大家提供的压缩文件夹怎么压缩的具体操作方法介绍啦~希望对大家有帮助,还有更多相关内容敬请关注本站,系统城感谢您的阅读!
我告诉你msdn版权声明:以上内容作者已申请原创保护,未经允许不得转载,侵权必究!授权事宜、对本内容有异议或投诉,敬请联系网站管理员,我们将尽快回复您,谢谢合作!










