电脑图标大小怎么调整 电脑图标大小的调整方法
大家平时在使用电脑办公的时候,会不会有时候觉得电脑桌面图标太小,有时候又会觉得图标太大,每个人的使用习惯不一样。其实大家是可以对电脑图标大小进行调整的,操作起来也是非常简单的。图标大小的调整可以满足不同用户的不同需求,下面就跟着小编一起来看看具体的方法吧。

电脑图标大小怎么调整
win10图标大小调节方法一:
1、进入电脑设置界面,点击【系统】。
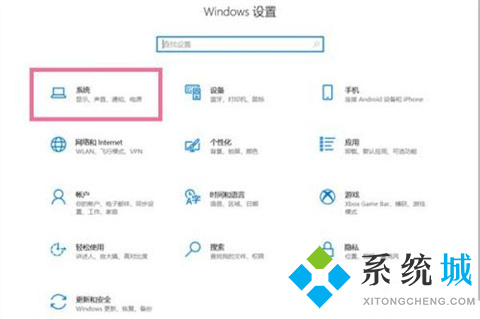
2、点击【显示】,点击缩放与布局下方的缩放比例。
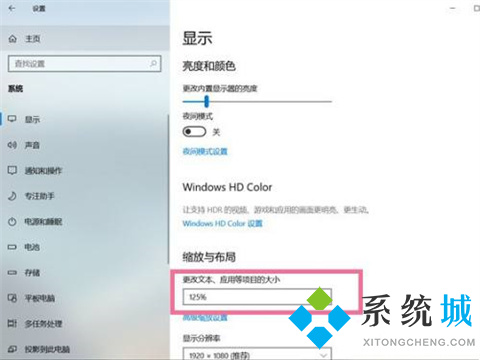
3、调整缩放比例即可调节桌面图标大小。
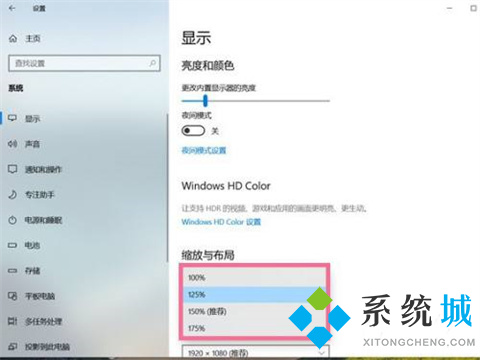
win10图标大小调节方法二:
按住ctrl键,向上滑动滚轮,图标就会集体变大,向下滑动滚轮,图标就会变小。
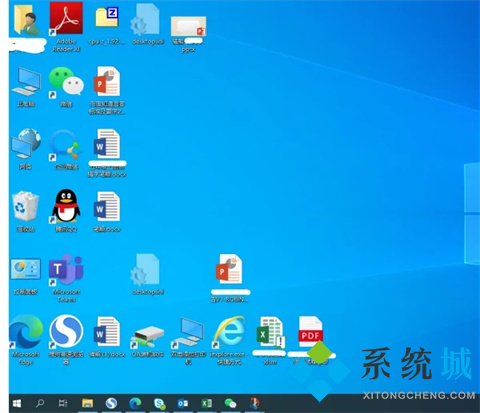
win10图标大小调节方法三:
右键桌面空白的地方,鼠标移动到查看选项会出来几个选项,这里就可以设置图标的大小。
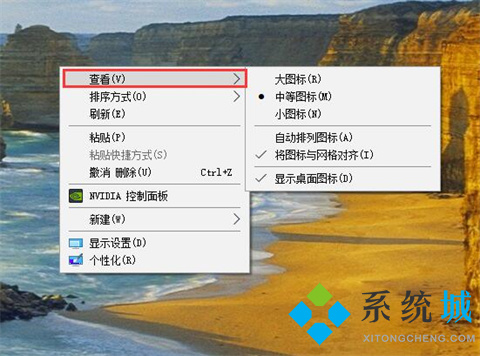
mac系统图标大小调整方法:
1、打开系统偏好
在苹果电脑的开始菜单中,找到系统偏好设置选项,点击进入。
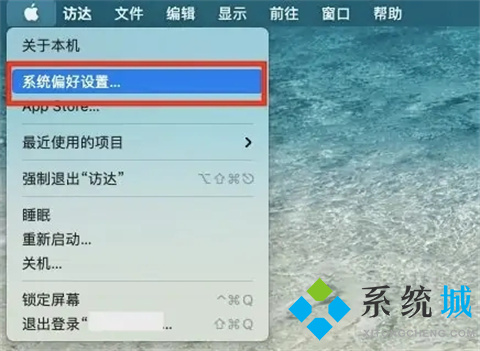
2、点击程序坞与菜单栏
在系统偏好设置页面,找到程序坞与菜单栏选项,点击进入。
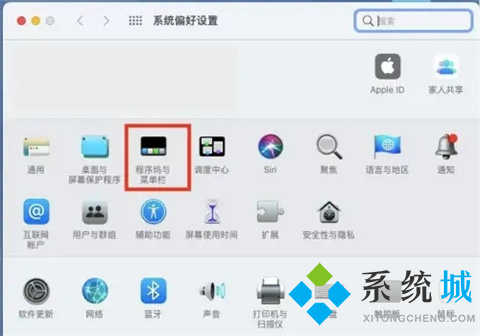
3、调整大小
在程序坞与菜单栏设置窗口,调整程序坞大小即可。
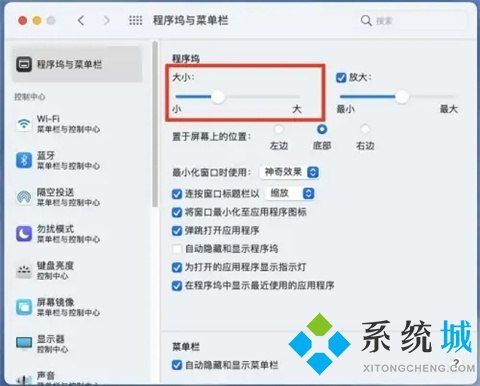
总结:
按住ctrl键,向上滑动滚轮,图标就会集体变大,向下滑动滚轮,图标就会变小。
以上的全部内容就是系统城给大家提供的win10图标大小怎么调节的几种方法介绍啦~希望对大家有帮助,还有更多相关内容敬请关注本站,系统城感谢您的阅读!
我告诉你msdn版权声明:以上内容作者已申请原创保护,未经允许不得转载,侵权必究!授权事宜、对本内容有异议或投诉,敬请联系网站管理员,我们将尽快回复您,谢谢合作!










