笔记本电脑开了音量却没声音怎么办 笔记本没有声音了怎么解决
相信很多小伙伴在使用笔记本电脑的时候都会碰到开了音量却没有声音的情况,不过却不知道怎么解决,为了让大家的笔记本电脑声音恢复正常,小编到网上搜集了处理的方法,并在下文中全部分享给大家,大家有需要的话赶紧来系统城看看吧。

笔记本电脑开了音量却没声音怎么办?
方法一、
1.我们先右击菜单,点击“设备管理器”;
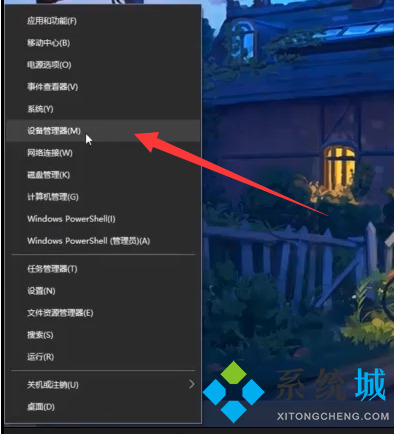
2.我们找到“Realtek audio”后右击,更新声卡驱动即可。
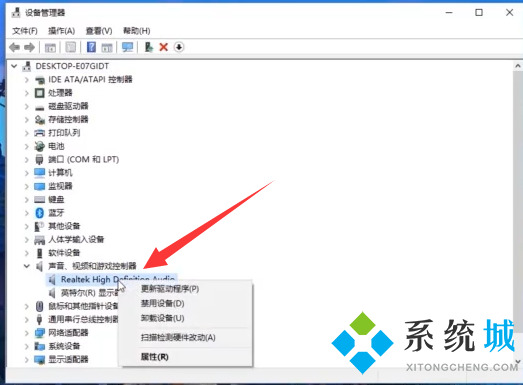
方法二、
1.还可以打开控制面板,点击“硬件和声音”;
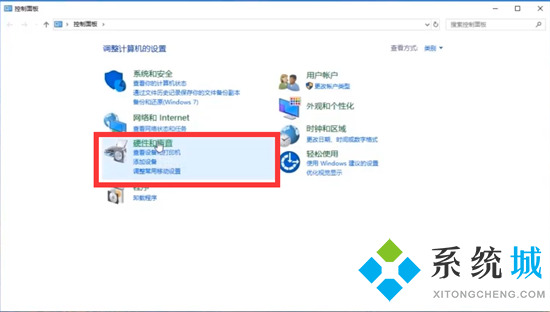
2.点击“声音”;
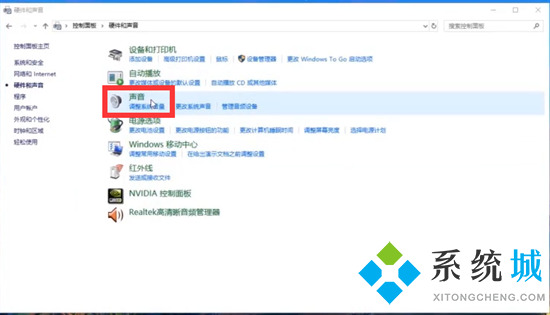
3.右击扬声器后选择启用即可。
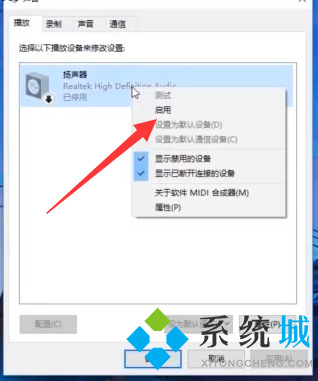
方法三、
1.还可以“win+r”调出运行窗口,输入命令“services.msc”;
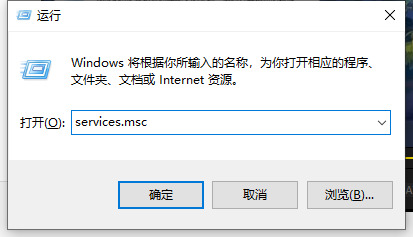
2.找到“windows audio”右击启用即可。
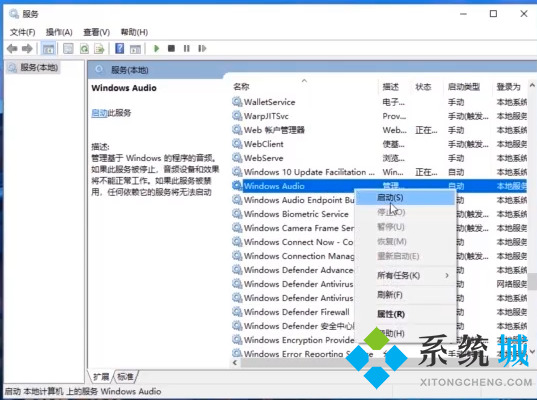
以上就是小编为大家带来的笔记本电脑开了音量却没声音的解决方法了,希望能帮助到大家。
我告诉你msdn版权声明:以上内容作者已申请原创保护,未经允许不得转载,侵权必究!授权事宜、对本内容有异议或投诉,敬请联系网站管理员,我们将尽快回复您,谢谢合作!










