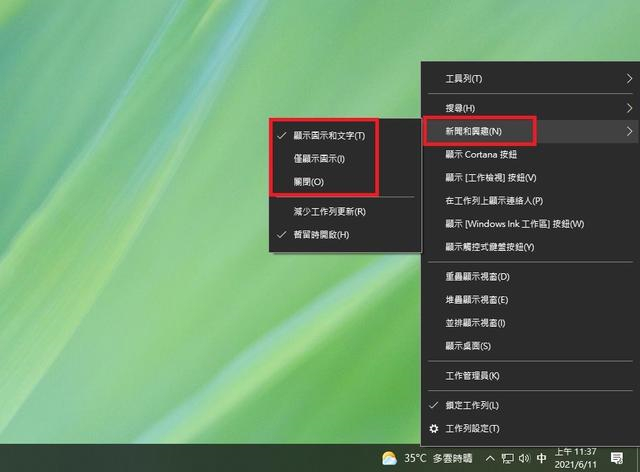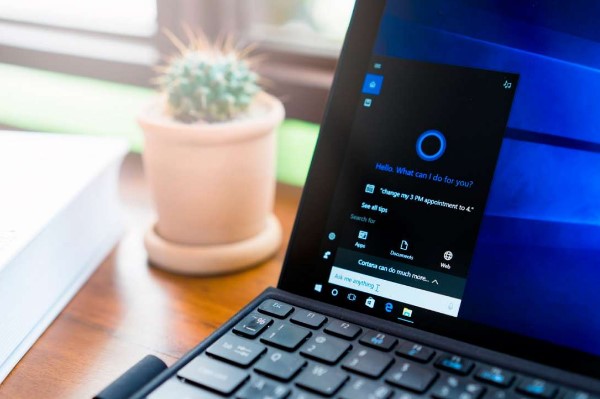电脑开机启动项太多怎么禁止启动 电脑开机启动项怎么关闭
电脑开机启动项过多会严重拖慢电脑的开机速度,影响用户的使用体验,所以大家的当务之急就是要将这些无用的开机启动项禁止启动,不过很多小伙伴对于怎么关闭这些开机启动项并不是很了解,为此小编现在就为大家带来具体的关闭方法,大家快来看看吧。

电脑开机启动项太多怎么禁止启动?
方法一、
1.同时按下“win+R”键,打开“运行”窗口;
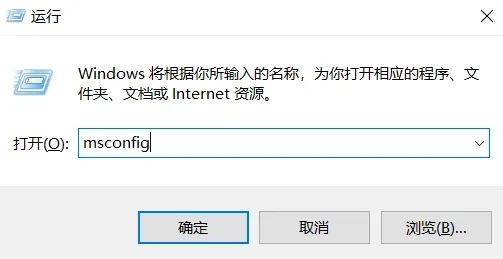
2.输入“msconfig”并确定,会出现“系统配置”窗口;
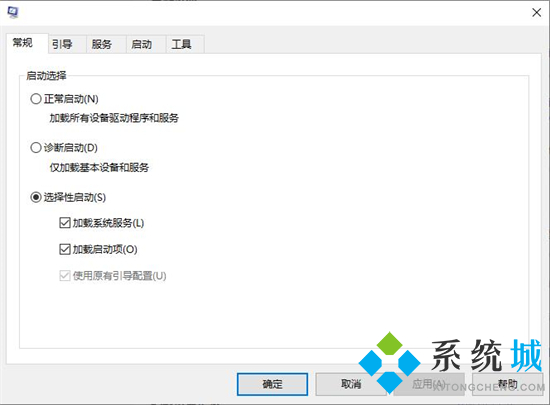
3.选择“启动”选项卡,然后打开“任务管理器”;
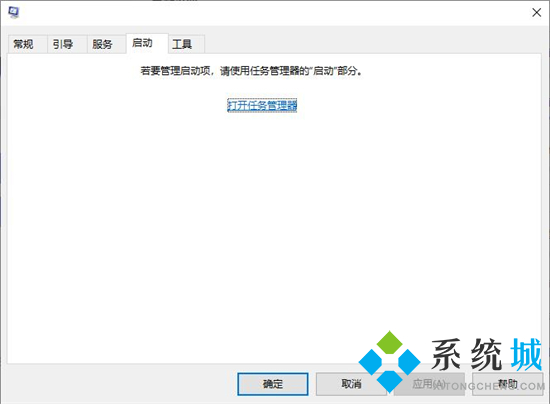
4.在这里我们就可以设置开机启动项了。
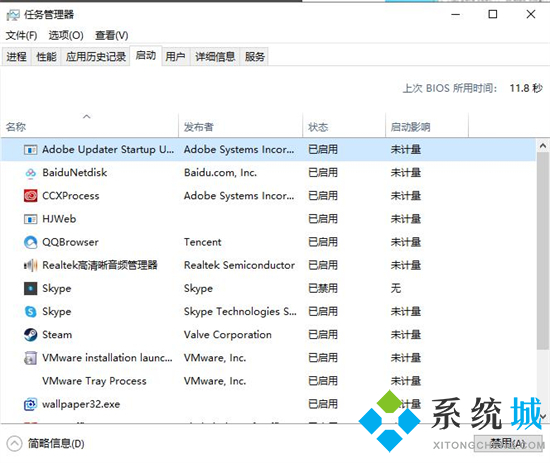
方法二、
1.在电脑上点击左下角的开始按钮,点击设置进入主页;
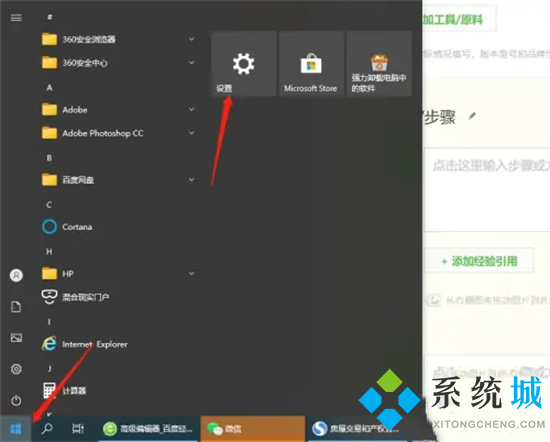
2.在列表中点击应用;
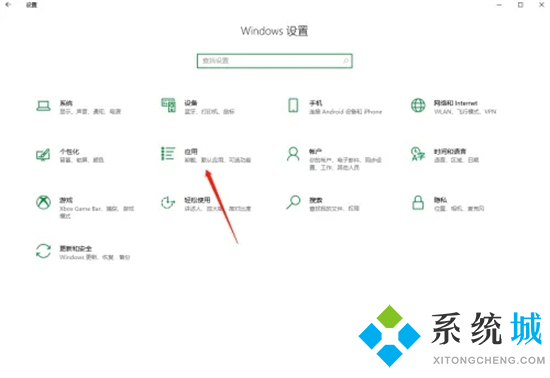
3.在启动分类中,把想要关闭的开机启动应用关掉后方的按钮,即可完成。
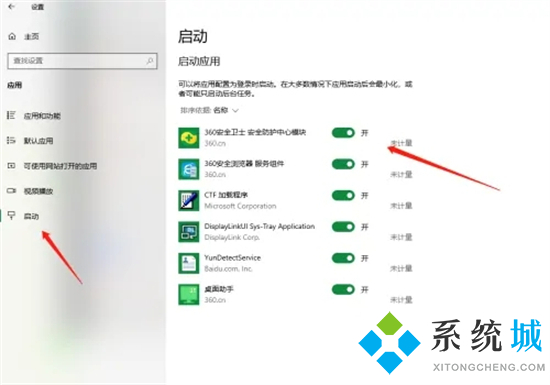
方法三、
1.我们可以使用第三方软件来进行操作,小编这里以火绒安全软件为例;
2.在火绒安全软件的主界面上进入“安全工具”;
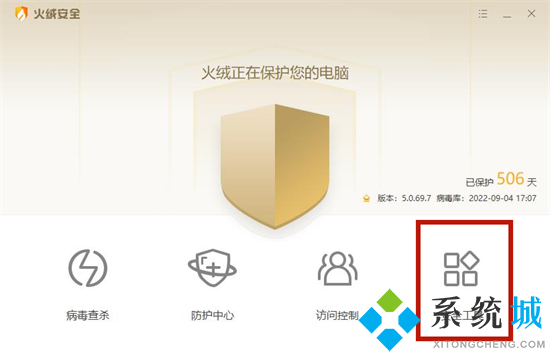
3.选择进入安全工具选项下的“启动项管理”;
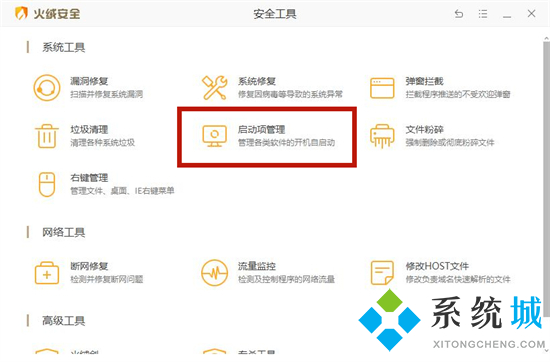
4.在这里我们就可以进行设置关闭电脑开机启动项了。
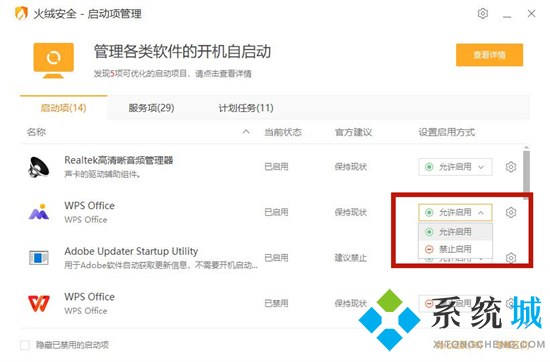
以上就是小编为大家带来的电脑开机启动项太多怎么禁止启动的方法了,希望能帮助到大家。
我告诉你msdn版权声明:以上内容作者已申请原创保护,未经允许不得转载,侵权必究!授权事宜、对本内容有异议或投诉,敬请联系网站管理员,我们将尽快回复您,谢谢合作!