电脑用户名怎么改 电脑用户名的修改方法
电脑用户名是大家登录系统时使用的用户名,并且系统也会自动生成该用户名的个人文档,那么有的朋友反映想要改电脑用户名,要如何操作呢?其实修改方法非常的简单,今天小编就给大家带来了电脑用户名的修改方法,还在等什么,感兴趣的朋友快来系统城了解下吧。

电脑用户名怎么改
1、首先在开始菜单,右键,选择运行;
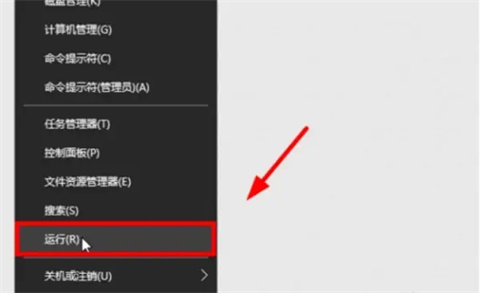
2、输入netplwiz回车;
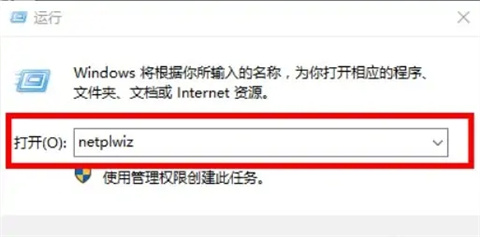
3、打开用户账户,双击当前账户,例如:Administrator;
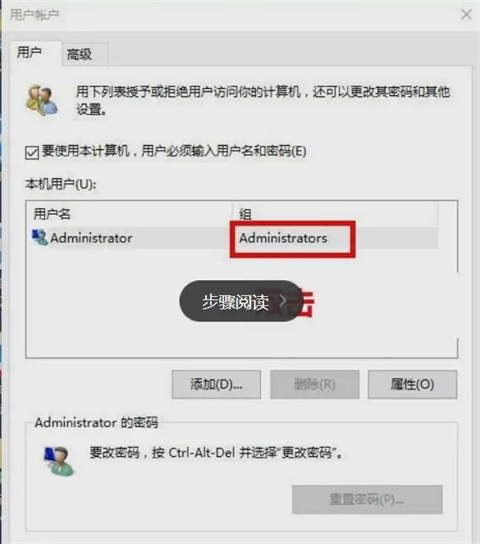
4、打开后如图;

5、输入你想要改的名字;

6、点击确定后,弹出警告,点击是,如图;
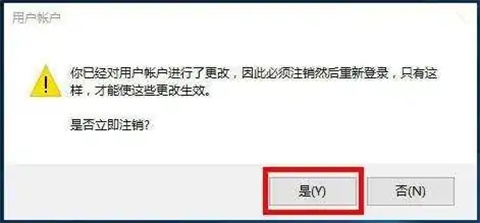
7、注销后发现账户名就改过来了,如图。
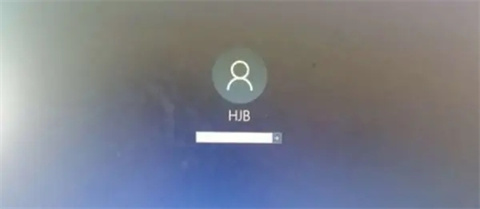
总结:
1、首先在开始菜单,右键,选择运行;
2、输入netplwiz回车;
3、打开用户账户,双击当前账户,例如:Administrator;
4、输入你想要改的名字;
5、点击确定后,弹出警告,点击是;
6、注销后发现账户名就改过来了。
以上的全部内容就是系统城为大家提供的电脑用户名怎么改的具体操作方法介绍啦~希望对大家有帮助~系统城感谢您的阅读!
我告诉你msdn版权声明:以上内容作者已申请原创保护,未经允许不得转载,侵权必究!授权事宜、对本内容有异议或投诉,敬请联系网站管理员,我们将尽快回复您,谢谢合作!










