苹果电脑怎么截屏 苹果电脑截屏的多种方法介绍
经常使用电脑的朋友都有截图这个需求,而用macbook的朋友也是一样的,我们平时用window电脑都很熟悉,而换了苹果电脑后就不知道苹果电脑怎么截图了,其实mac电脑也是自带截屏功能的,还有一些快捷键截图方法哦。还不了解的小伙伴赶紧来跟小编看看本文内容吧。

苹果电脑怎么截屏
方法一:快捷键截图
1、首先我们打开苹果电脑,选择并打开“系统偏好设置选项”。找到并打开键盘设置。
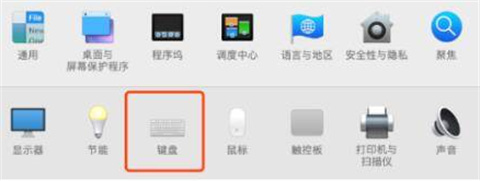
2、然后我们点击“快捷键”-“屏幕快照”,可以查看mac系统的快捷键。
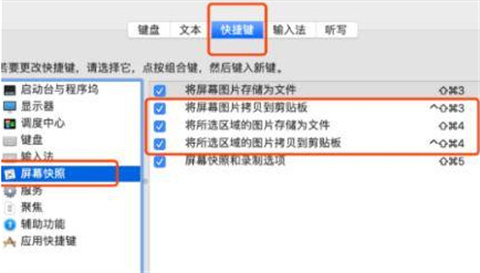
3、回到桌面我们按Shift+Command+4获取屏幕截图。
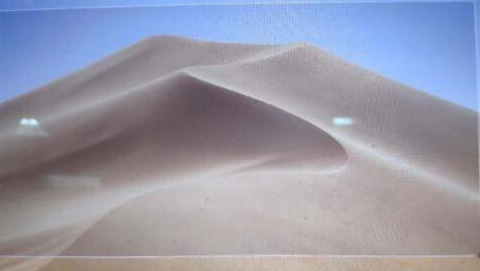
4、当我们截图成功后,图片会自动存放在桌面上。

方法二:全屏截图
1、我们按住”Command + Shift + 3“即可。

2、按下快捷键后直接就能听到一个简短的照相机快门声音,跟区域截图一样,在桌面可以看到一个格式为“.Png”的截图文件。

方法三:剪刀截图
打开微信 QQ之后,点击对话框中的剪刀图标即可截图。
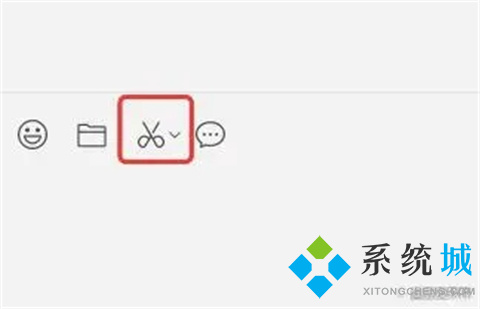
方法四:打开软件之后的快捷键截图
截图快捷键通常是“Control + Command()+ A”。你可以打开微信或者QQ,点击【设置】,查看或者更改截图快捷键。
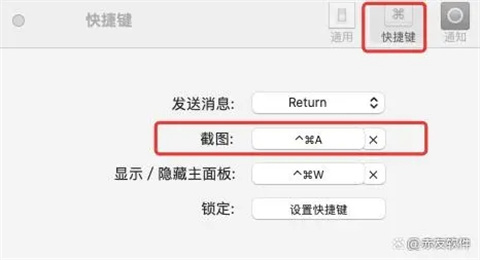
总结:
方法一:快捷键截图
方法二:全屏截图
方法三:剪刀截图
以上的全部内容就是系统城为大家提供的苹果电脑怎么截屏的具体操作方法介绍啦~希望对大家有帮助~还有更多精彩内容尽情关注本站,系统城感谢您的阅读!
我告诉你msdn版权声明:以上内容作者已申请原创保护,未经允许不得转载,侵权必究!授权事宜、对本内容有异议或投诉,敬请联系网站管理员,我们将尽快回复您,谢谢合作!










