电脑硬盘序列号查询方法 硬盘序列号怎么查
每个硬盘都有独有的硬盘序列号,最近就有很多小伙伴想要查询自己电脑硬盘的序列号,却不知道怎么进行查看,为此小编到网上搜集了相关的资料,总结出了电脑硬盘序列号的查询方法,全部放在下面的文章中了,大家有需要的话赶紧来系统城看看吧。

电脑硬盘序列号查询方法
具体步骤如下:
1.电脑进入Windows系统后,按下WIN+R键,调出“运行”窗口;
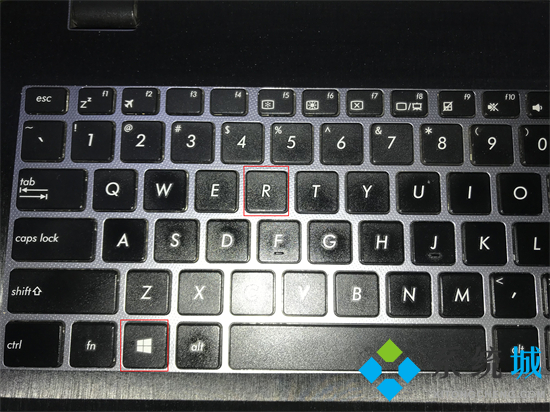
2.当系统弹出运行窗口后,在文本框中键入“CMD”,并点击确定;
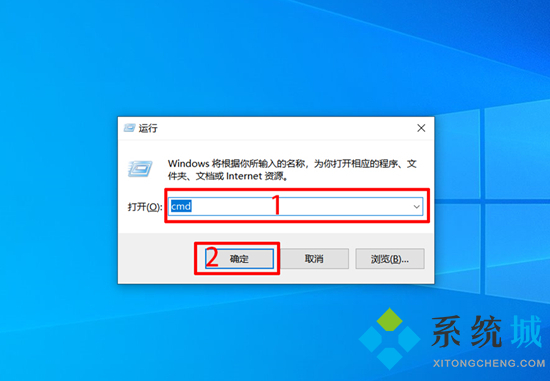
3.在CMD命令窗口,键入“diskpart”,并按下回车键,进入DiskPart命令窗口;
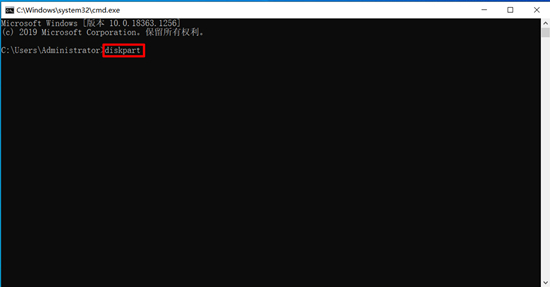
4.在DiskPart命令窗口,键入“list disk”,并按下回车键,查询当前电脑接入的硬盘序号;
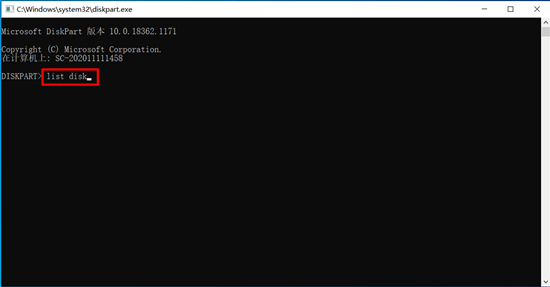
5.键入“select disk”+硬盘序号,选择要执行操作的硬盘,然后按下回车键,比如:Select Disk 0;
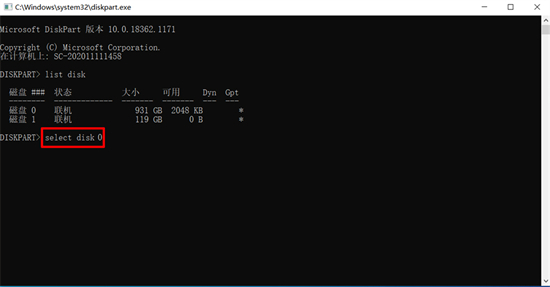
6.最后键入“detail disk”,并按下回车键,即可看到当前硬盘的序列号。
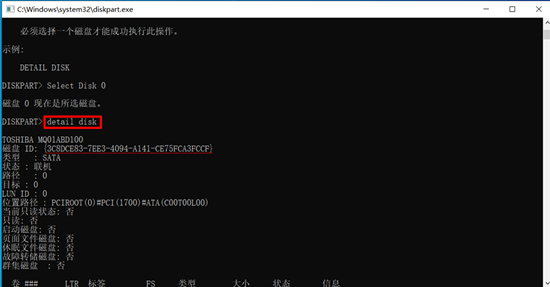
以上就是小编为大家带来的电脑硬盘序列号查询方法了,希望能帮助到大家。
我告诉你msdn版权声明:以上内容作者已申请原创保护,未经允许不得转载,侵权必究!授权事宜、对本内容有异议或投诉,敬请联系网站管理员,我们将尽快回复您,谢谢合作!










