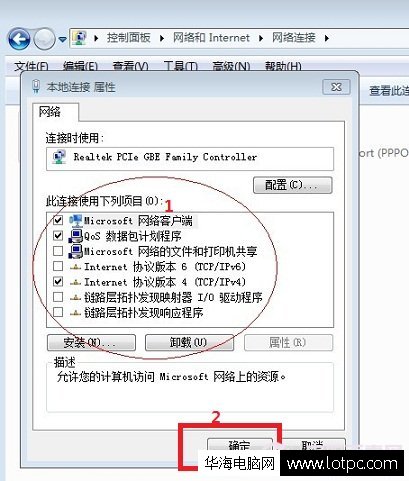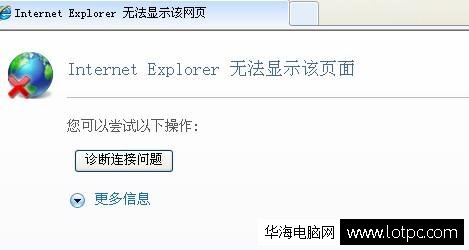C盘清理工具,小编教你win7怎么清理C盘垃圾
电脑已然成我们的必要的工具,而电脑的使用越来越普及,我们都知道c盘作为电脑的系统盘,其空间大小关系着系统运行速度的快慢。有些win7的用户就遇到c盘内存不足而导致,电脑运行很卡的情况,那么该怎么去清理C盘呢?清理不好有可能会导致电脑无法正常的运行的。下面,就是小编为大家准备的清理C盘垃圾的方法。

现在使用win7系统的用户还是有很多的,而有些用户却发现在运行win7系统一段时间后,发现win7系统运行速度会变得很慢,打开我的电脑查看C盘空间占用情况,发现c盘空间不足了,到底是怎么回事呢?该怎么去解决呢?怎么去清理C盘垃圾呢?下面,小编就跟大家带来了win7清理C盘垃圾的方法。
C盘清理工具
点击开始按钮,在“搜索程序和文件”那里输入“cmd”
清理垃圾图-1
以“管理员身份运行”
清理垃圾图-2
在命令框内输入“powercfg -H off”关闭“休眠文件将被压缩”
C盘图-3
右击桌面上的“计算机”,选择“属性”
清理C盘图-4
在打开的“属性”中,选择“高级系统设置”
清理C盘图-5
在打开的“系统属性”中,点击“高级”选项卡中的“设置”
win7图-6
在“性能选项”中,选择“高级”选项卡下的“更改”
清理垃圾图-7
在“虚拟内存”中,勾选“无分页文件”并按“确定”
C盘图-8
最后在“C:\Windows”文件夹内找到“Winsxs”
清理垃圾图-9
右键该文件属性,在“常规”选项卡中,选择“高级”
win7图-10
打开“高级属性”,在压缩或加密属性中,在“压缩内容以便节省磁盘空间(C)”前面打“√”,然后确定。
清理垃圾图-11
以上就是准备的清理C盘垃圾的方法了。
我告诉你msdn版权声明:以上内容作者已申请原创保护,未经允许不得转载,侵权必究!授权事宜、对本内容有异议或投诉,敬请联系网站管理员,我们将尽快回复您,谢谢合作!