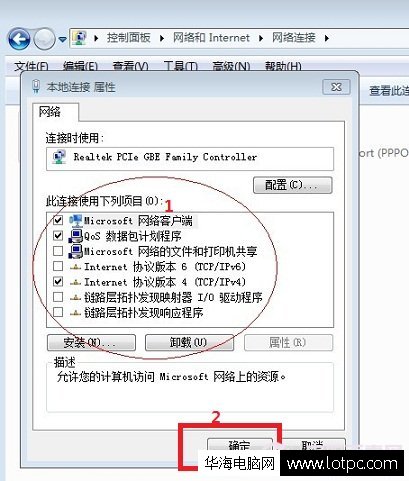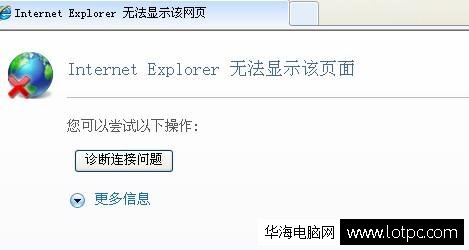acer宏碁电脑重装win7系统详细教程
使用过笔记本一键还原出厂的朋友应该都知道,一键还原出厂是很容易卡死或者装失败的,估计很多人都留下阴影了,下面小白介绍一种重装系统的方法,能够快速简单安全的帮你的系统一键安装好哦。

宏碁电脑使用时间一长,长时间玩游戏会变特别卡,使用360电脑管家之类的清理系统垃圾仍然无法解决,想要恢复出厂前的丝滑顺畅,小白建议可以尝试下一键重装系统哦,下面让小白简单快速安全的教你重装win7系统吧。
相关推荐
1、小白一键重装win7系统
2、笔记本重装win7系统
3、台式机一键重装win7系统
一、安装前准备
1、下载小白一键重装系统工具
2、正常能上网的电脑
二、注意事项
1、安装前请确保电脑盘符至少有2个
2、请确保系统盘资料备份哦
win7电脑图解1
三、详细安装步骤
1、双击打开下载好的小白一键重装系统工具,下图所示:
重装win7电脑图解2
2、安装系统前请记得关闭电脑上面的杀毒软件哦,避免安装失败哦,下图:
acer宏碁电脑重装win7电脑图解3
3、等待本地环境检查完成之后,出现选择系统的界面,选择要安装的win7系统,然后点击安装此系统,下图所示:
重装win7电脑图解4
4、选择需要安装的第三方软件,勾选完之后点击下一步,如下图:
acer宏碁电脑重装win7电脑图解5
5、开始下载系统,请保证网速正常哦,期间建议操作电脑哦,下图所示:
win7电脑图解6
6、开始部署安装环境中,耐心等候,接着就会进入安装系统的阶段了,下图所示:
acer宏碁电脑重装win7电脑图解7
7、开始安装的界面,10秒后自动重启电脑,请注意,下图所示:
重装win7电脑图解8
8、重启后出现开机选择项,我们使用键盘方向键上下移动,选择小白PE选项,按回车确定进入,下图所示:
宏基电脑图解9
9、进入PE安装界面后,小白工具会自动开始安装系统哦,期间不建议操作的电脑以及断电哦,下图所示:
重装win7电脑图解10
10、安装完成出现10秒重启电脑,可以手动点击立即重启,下图所示:
重装win7电脑图解11
11、重启后开始正式安装系统相关设置,下图所示:
acer宏碁电脑重装win7电脑图解12
12、耐心等候,开始安装程序,正在启动服务,无需手动操作哦,下图所示:
acer宏碁电脑重装win7电脑图解13
13、经过十几分钟的安装后正式进入系统,即可正常使用win7系统了,下图所示:
重装win7电脑图解14
以上就是宏碁安装win7系统的详细教程哦,有需要人工服务的随时联系我们小白一键重装系统客服。
我告诉你msdn版权声明:以上内容作者已申请原创保护,未经允许不得转载,侵权必究!授权事宜、对本内容有异议或投诉,敬请联系网站管理员,我们将尽快回复您,谢谢合作!