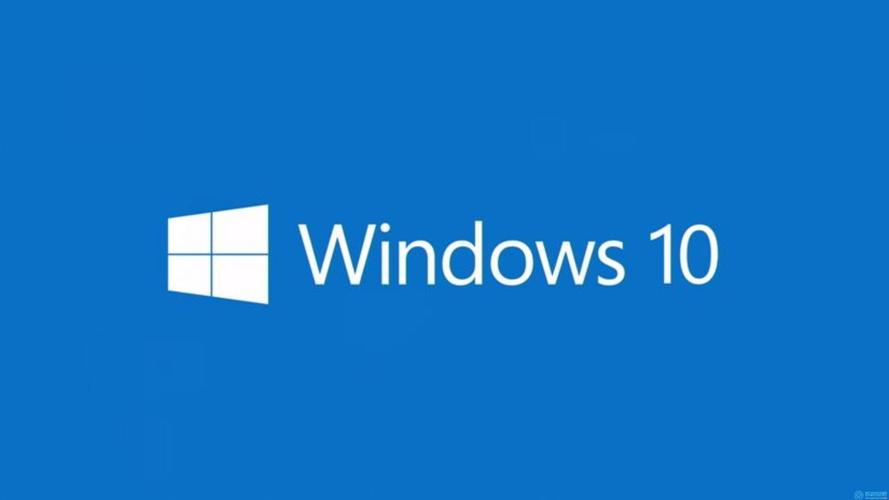笔记本蓝屏0x000000a5解决方案
下面是笔记本蓝屏0x000000a5的解决方案:

方法一:
1.在计算机上出现启动屏幕后,请先按F2进入BIOS, 至EXIT将操作系统优化的默认[Win8 64bit]更改为[Other OS];
2.然后改变"加载默认设置”打开,单击确定;
3.完成前两个步骤后按F10保存并重新启动以继续F2进入BIOS,Boot Boot Priority(引导优先级)默认[UEFI First]更改为[Legacy First],代表传统的启动方法。
4.安全启动已更改为“禁用”,禁用安全启动
5.将CSM更改为启用或是,表示兼容
方法二:
1. 一个U盘(尽可能在8G以上),一台可正常访问互联网的计算机,下载小白一键重装系统.
2.安装注意事项,请关闭电脑上面的杀毒软件,以及备份好U盘上的资料.
3.打开下载的小白一键重装系统, 如下所示:
4.制作U盘启动工具前请关闭电脑上面的杀毒软件哦,避免影响制作效果, 如下所示:
5.出现的界面,我们选择左侧【制作系统】栏目, 如下所示:
5.这个时候我们插入U盘,记得U盘的资料需要单独备份哦,不然会格式化的哦, 如下所示:
6.选择制作U盘,然后单击【开始制作】, 如下所示:
7.选择要安装的系统映像,我们选择win10 64位系统,然后单击【开始制作】, 如下所示:
8.点击【确定】格式化U盘制作工具, 如下所示:
9.开始下载系统软件包和制作工具。在此期间,不建议您操作计算机。
10.最后它会提示制作U盘工具成功,我们单击【取消】, 如下所示:
11.接着可以退出U盘,插到需要重装系统的电脑上面操作哦, 如下所示:
12.重新启动计算机,然后立即按开始热键(快速间断按下)F12, 如下所示:
13.您可以参考以下启动热键,如下图:
14.然后进入启动界面,在Boot Menu界面中选择U盘启动选项,选择上下箭头键,然后按Enter进行确认,请参见下图:
15.出现的小白系统界面,我们选择【第一项启动win10x64位PE】,然后回车进去, 如下所示:
16.加载完成后,将弹出白色安装工具。我们选择一个好的系统。【点击安装】, 如下所示:
17.选择已安装的系统盘C,然后单击确定。【开始安装】, 如下所示:
18.出现的提示,我们单击【确定】, 如下所示:
19.正式开始安装系统,请您耐心等候哦, 如下所示:
20.安装完成后,拔下U盘并单击现在重启, 如下所示:
11.然后自动重新启动多次,然后进入系统成功说明安装, 如下所示:
上述是解决电脑蓝屏a5怎么解决的图文教程。
相关搜索:电脑蓝屏怎么办修复
我告诉你msdn版权声明:以上内容作者已申请原创保护,未经允许不得转载,侵权必究!授权事宜、对本内容有异议或投诉,敬请联系网站管理员,我们将尽快回复您,谢谢合作!