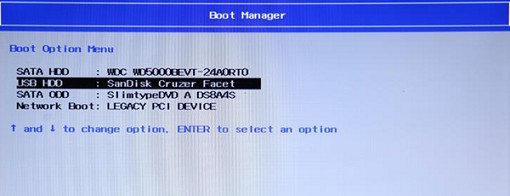联想电脑一键重装系统操作步骤
工具/原料:
系统版本:win10系统
品牌型号:联想扬天M590

软件版本:云骑士装机大师2.5.43.1165
方法/步骤:
联想电脑一键重装系统操作步骤
1、打开云骑士装机大师,选择启动U盘界面,并且在电脑上插入U盘,点击制作U盘启动盘开始制作
2、然后就进入了选择系统的界面,在这里可以看到有各种版本的选项,这里以windows10家庭版64位系统为例,然后点击开始制作。
3、制作U盘启动盘需要清除所选U盘的所有文件,若有资料,则先自行备份文件再开始制作,备份完成后回到制作画面,点击确定。
4、然后云骑士就开始进行系统的下载,同时,若想换一个系统下载,则可以点击取消制作,进行取消更换,在这里下载的系统文件较大,请大家耐心等待
5、制作完成后可以点击预览,模拟U盘启动界面,记下云骑士界面提示的U盘启动快捷键,即U盘启动盘制作成功。
6、在需要重装的电脑上插入U盘,开机并不断按下U盘启动快捷键。
7、在进入系统启动菜单中选择带有USB字样的选项并回车。
8、进入系统引导选项界面,选择Windows 10 PE进入系统。
9、进入系统后,云骑士软件会自动打开搜索系统镜像,找到镜像,点击安装,准备安装界面中无需更改,点击开始安装,选择继续,等待安装。
10、安装完成后,拔除U盘,点击立即重启。
11、接着无需操作,耐心等待系统安装即可,安装完成后,进入系统即完成重装。
拓展知识:电脑一键重装系统的方法
一键重装系统步骤教程
小白PE一键重装系统教程
总结:
上面就是小编为大家详细介绍的联想电脑一键重装系统操作步骤,希望可以帮到有需要的朋友。
我告诉你msdn版权声明:以上内容作者已申请原创保护,未经允许不得转载,侵权必究!授权事宜、对本内容有异议或投诉,敬请联系网站管理员,我们将尽快回复您,谢谢合作!