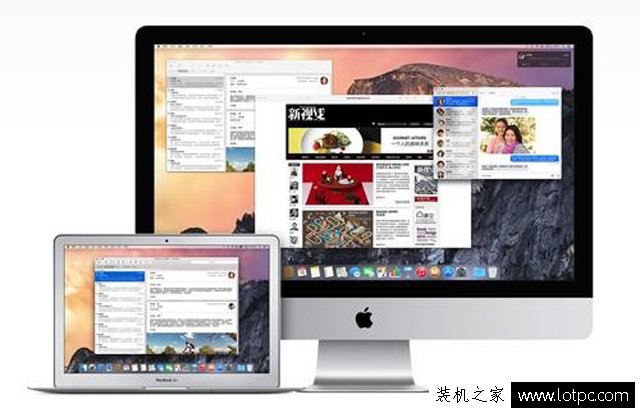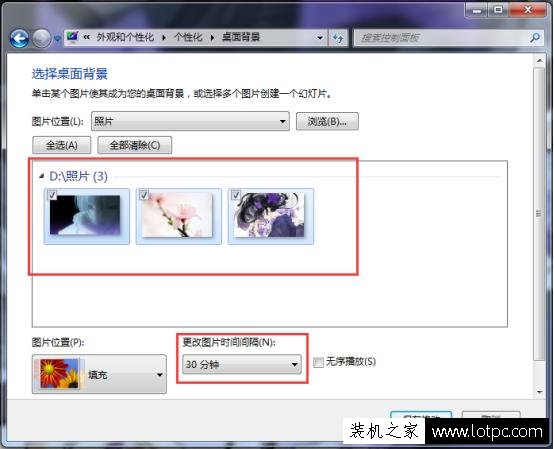u盘装win7系统,U盘装Win7系统教程:详细步骤和注意事项
如果你需要在新电脑上安装Windows 7系统,U盘装系统是一个快捷、方便的选择。以下是详细的U盘装Win7系统的教程,包含了步骤和注意事项。

所需材料
- 一台已经安装了Windows操作系统的电脑
- 4GB或更大容量的U盘
- Windows 7系统安装盘或ISO文件
- Rufus软件(可以在官网下载)
步骤一:制作U盘启动盘
1. 插入U盘,打开Rufus软件。
2. 在“设备”下拉菜单中,选择你的U盘。
3. 在“分区方案”下拉菜单中,选择“MBR(BIOS或UEFI-CSM)”。
4. 在“文件系统”下拉菜单中,选择“NTFS”。
5. 在“格式化选项”中,选择“快速格式化”。
6. 在“创建可引导磁盘映像”中,选择你的Windows 7系统安装盘或ISO文件。
7. 点击“开始”按钮,等待Rufus软件制作U盘启动盘。
步骤二:设置电脑启动顺序
1. 插入制作好的U盘启动盘,重启电脑。
2. 在电脑开机时按下F2或Del键进入BIOS设置界面。
3. 在“Boot”选项卡中,将U盘启动项移到第一位。
4. 保存设置并退出BIOS。
步骤三:安装Windows 7系统
1. 重启电脑,按照提示按任意键进入Windows 7安装界面。
2. 选择需要安装的语言和时区。
3. 点击“安装”按钮,等待安装程序加载。
4. 接受“许可协议”并点击“下一步”。
5. 选择“自定义(高级)”安装类型。
6. 选择需要安装Windows 7系统的分区。
7. 点击“下一步”按钮,等待系统安装完成。
注意事项
1. 制作U盘启动盘时,务必备份U盘中的重要文件,因为制作过程会抹掉U盘中的所有数据。
2. 在设置电脑启动顺序时,不同电脑的BIOS设置界面可能会有所不同,需要根据实际情况进行调整。
3. 在安装Windows 7系统时,选择需要安装系统的分区时要注意不要误删其他分区中的重要文件。
4. 在安装Windows 7系统前,最好备份电脑中的重要文件,以免数据丢失。
5. 安装完成后,及时安装驱动程序和更新补丁,以确保系统的稳定性和安全性。
我告诉你msdn版权声明:以上内容作者已申请原创保护,未经允许不得转载,侵权必究!授权事宜、对本内容有异议或投诉,敬请联系网站管理员,我们将尽快回复您,谢谢合作!