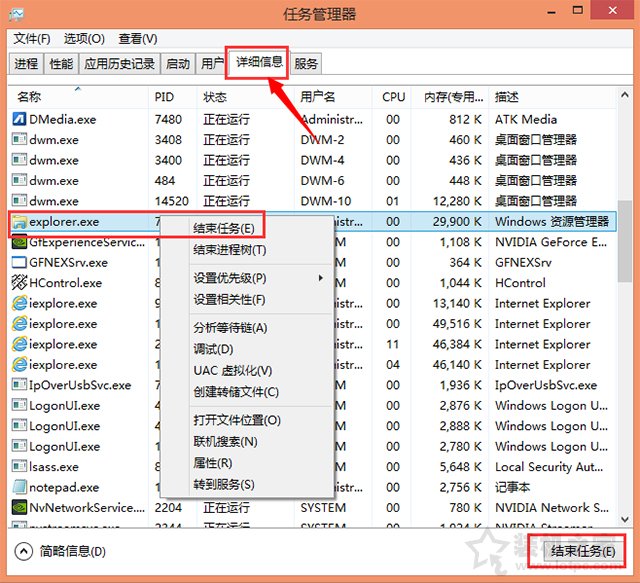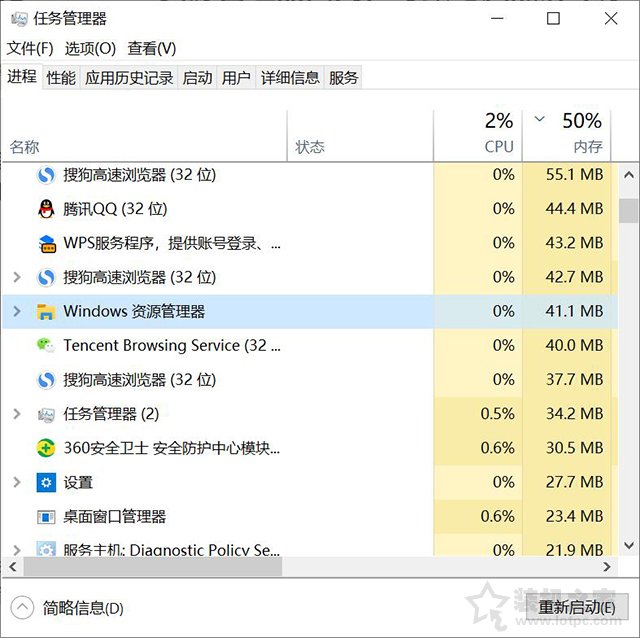windows资源管理器 已停止工作,Windows资源管理器已停止工作怎么办?解决方法详解
Windows资源管理器
Windows资源管理器是Windows操作系统中的一个重要组件,它可以让用户方便地管理文件和文件夹。通过Windows资源管理器,用户可以查看文件和文件夹的详细信息,复制、移动、重命名和删除文件和文件夹,以及创建和管理文件夹。但是,有时候Windows资源管理器会出现“已停止工作”的错误提示,这时候该怎么办呢?

Windows资源管理器已停止工作
当Windows资源管理器出现“已停止工作”的错误提示时,可能会导致用户无法使用文件和文件夹管理功能,甚至可能会导致系统崩溃。这种错误通常是由于某些系统文件或软件驱动程序损坏或冲突所致。
解决方法
1. 重启Windows资源管理器
当Windows资源管理器出现“已停止工作”的错误提示时,最简单的解决方法就是重启Windows资源管理器。具体操作方法如下:打开任务管理器(快捷键为Ctrl+Shift+Esc),在“进程”选项卡中找到“Windows资源管理器”,右键点击该进程,选择“结束进程”,然后再在任务管理器的“文件”菜单中选择“新建任务”,输入“explorer.exe”,回车即可。
2. 修复系统文件
如果重启Windows资源管理器无法解决问题,可能是系统文件损坏所致。可以通过以下方法修复系统文件:
- 打开命令提示符(管理员权限),输入“sfc /scannow”,回车执行。
- 等待扫描完成后,如果发现有损坏的系统文件,命令提示符会自动修复它们。
- 重启计算机后,尝试打开Windows资源管理器,看看问题是否已经解决。
3. 更新驱动程序
如果Windows资源管理器仍然无法正常工作,可能是某些驱动程序冲突或过时所致。可以通过以下方法更新驱动程序:
- 打开设备管理器,找到与Windows资源管理器相关的驱动程序,右键选择“更新驱动程序”。
- 如果驱动程序已经是最新版本,可以尝试卸载该驱动程序,然后重新安装最新版本的驱动程序。
4. 卸载不必要的软件
如果Windows资源管理器仍然无法正常工作,可能是某些不必要的软件导致的。可以通过以下方法卸载不必要的软件:
- 打开控制面板,找到不必要的软件,右键选择“卸载”。
- 如果卸载后问题仍然存在,可以尝试使用系统还原功能,将系统恢复到之前正常工作的状态。
结语
以上就是解决Windows资源管理器“已停止工作”错误的方法,希望能够帮助到大家。如果以上方法都无法解决问题,建议联系专业的计算机维修人员进行修复。
我告诉你msdn版权声明:以上内容作者已申请原创保护,未经允许不得转载,侵权必究!授权事宜、对本内容有异议或投诉,敬请联系网站管理员,我们将尽快回复您,谢谢合作!