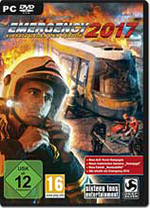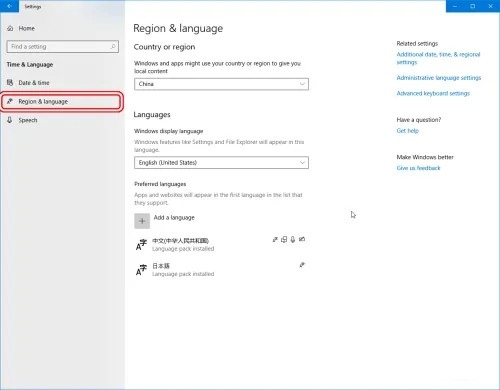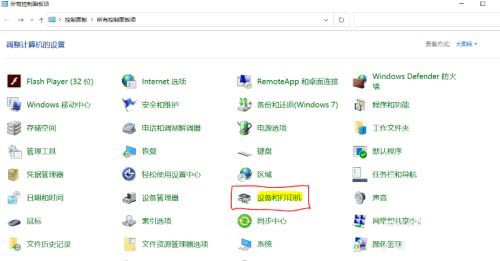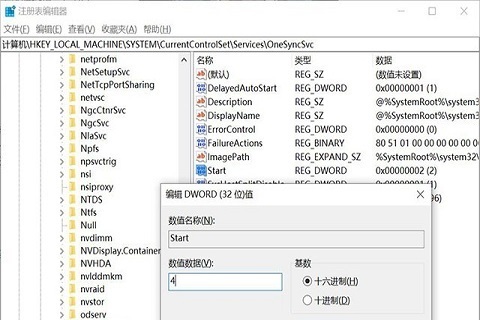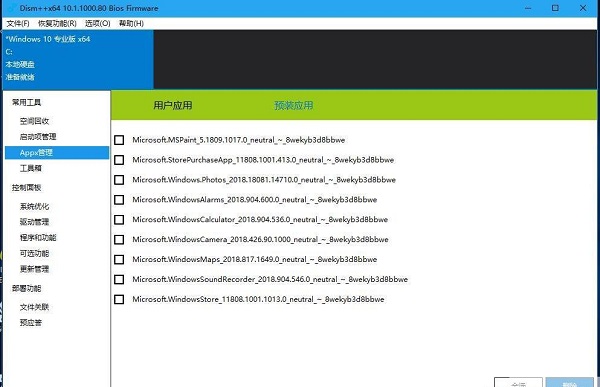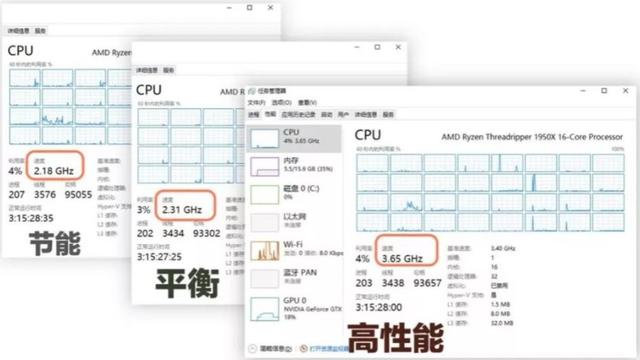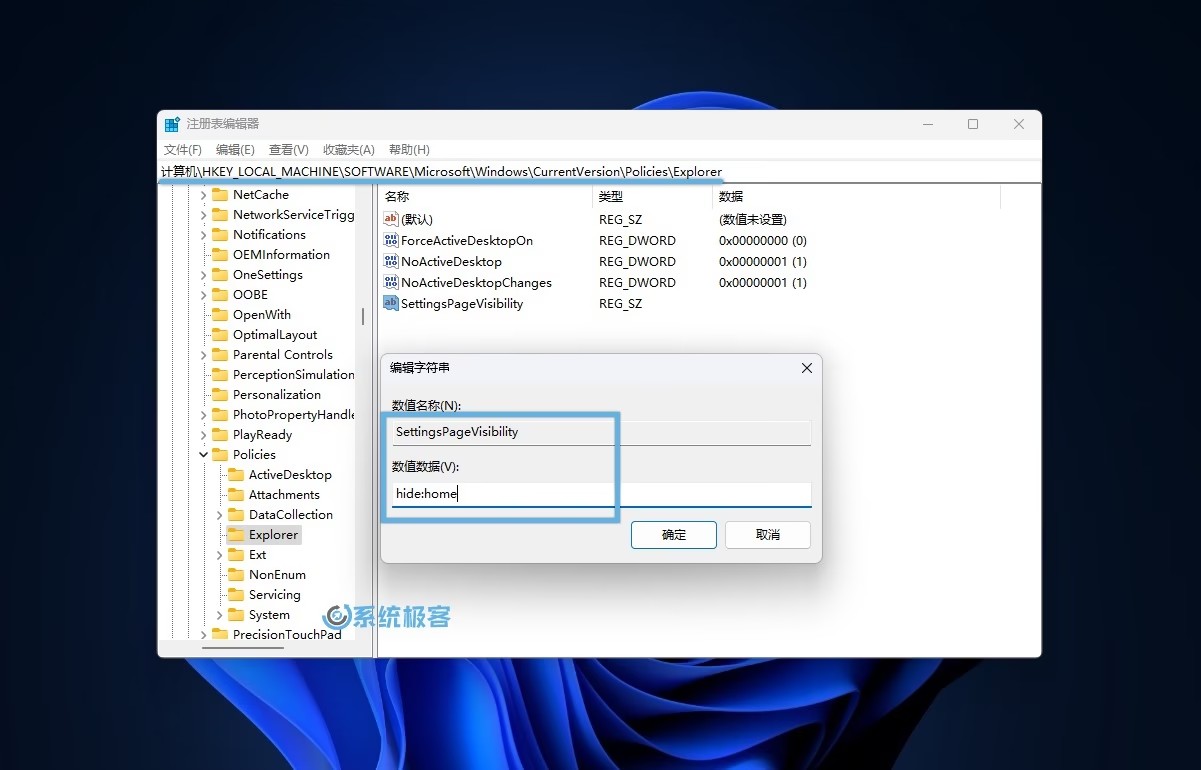win7定时关机怎么设置,Win7定时关机怎么设置及Win7定时关机怎么设置方法
在日常使用电脑的过程中,我们经常会遇到需要在一定时间后自动关机的情况。这时候,Win7系统提供了一个非常便捷的定时关机功能,可以让我们省去手动关机的麻烦。那么,Win7定时关机怎么设置呢?下面,我们就来详细介绍一下Win7定时关机的设置方法。

Win7定时关机的设置方法
Win7定时关机的设置方法非常简单,只需按照以下步骤进行即可:
1. 首先,我们需要打开“开始菜单”,在“搜索程序和文件”框中输入“计划任务”,然后点击“计划任务”进行打开。
2. 在计划任务窗口中,我们可以看到已经创建的任务,点击“创建基本任务”按钮进行新建任务。
3. 在弹出的“创建基本任务向导”中,输入任务名称和描述,然后点击“下一步”。
4. 在“触发器”页面中,选择“每天”、“每周”、“每月”或“一次”,根据需要设置触发时间和日期,然后点击“下一步”。
5. 在“操作”页面中,选择“启动程序”,然后点击“下一步”。
6. 在“启动程序”页面中,输入“shutdown -s -t 秒数”命令,并将秒数替换为需要延迟的时间,例如“shutdown -s -t 3600”表示延迟1小时后自动关机。然后点击“下一步”。
7. 在“完成”页面中,勾选“立即开始任务”选项,然后点击“完成”按钮。
至此,我们就成功设置了Win7定时关机功能。
Win7定时关机的取消方法
如果我们在设置Win7定时关机之后,想要取消该任务,也非常简单。只需按照以下步骤进行即可:
1. 打开“计划任务”,找到要取消的任务,右键点击该任务,选择“删除”即可。
2. 如果只是想暂停该任务而不是删除,可以右键点击该任务,选择“禁用”即可。
注意事项
在设置Win7定时关机时,需要注意以下几点:
1. 秒数的设置需要按照实际需求进行调整,不要设置过短或过长,以免造成数据丢失或电脑卡死等问题。
2. 在设置Win7定时关机之前,需要先保存好当前正在进行的工作,以免数据丢失。
3. 如果需要在定时关机之前进行提醒,可以在“操作”页面中选择“显示消息”,然后输入需要提醒的内容即可。
总结
Win7定时关机功能非常实用,可以让我们在忙碌的工作中省去手动关机的麻烦。通过以上介绍,相信大家已经掌握了Win7定时关机的设置方法和注意事项,希望对大家有所帮助。
我告诉你msdn版权声明:以上内容作者已申请原创保护,未经允许不得转载,侵权必究!授权事宜、对本内容有异议或投诉,敬请联系网站管理员,我们将尽快回复您,谢谢合作!