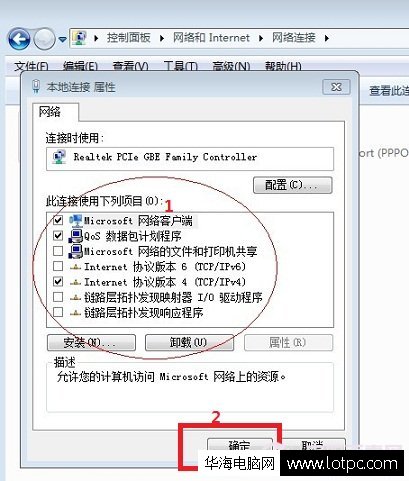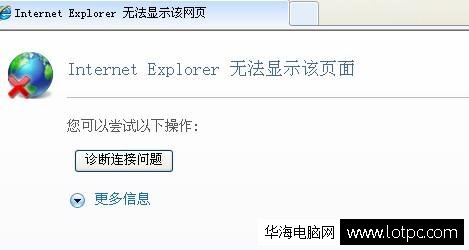win7共享文件夹,如何解决win7共享文件夹无法访问问题?
在家庭或办公室网络中,共享文件夹是非常常见的。然而,有时您可能会发现,尽管您已经在Windows 7上共享了文件夹,但其他用户仍无法访问该文件夹。这种情况可能会导致许多麻烦和不便。在本文中,我们将为您提供一些解决方案,以帮助您解决win7共享文件夹无法访问的问题。

解决方法一:检查网络连接
在尝试解决win7共享文件夹无法访问的问题之前,请确保您的网络连接正常。如果您无法连接到网络,则无法访问共享文件夹。确保您的网络连接正常,可以通过以下步骤完成:
1. 检查您的网络连接是否处于活动状态。
2. 确保您的网络适配器已启用。
3. 检查您的网络连接是否正确设置。
如果您的网络连接存在问题,请尝试修复它,然后再次尝试访问共享文件夹。
解决方法二:检查共享文件夹权限
如果您无法访问共享文件夹,那么您可能没有权限使用该文件夹。在这种情况下,您需要检查共享文件夹的权限设置。您可以按照以下步骤检查共享文件夹的权限设置:
1. 右键单击要共享的文件夹,选择“属性”。
2. 选择“共享”选项卡。
3. 点击“高级共享”按钮。
4. 确保“权限”选项卡上的所有用户都具有适当的权限。
如果您没有适当的权限,则需要向文件夹所有者请求权限。如果您是文件夹所有者,则可以在此处更改权限设置。
解决方法三:检查防火墙设置
防火墙可能会阻止其他计算机访问您的共享文件夹。如果您的共享文件夹无法访问,则需要检查您的防火墙设置。您可以按照以下步骤检查防火墙设置:
1. 点击“开始”按钮,输入“防火墙”。
2. 选择“Windows防火墙”选项。
3. 点击“允许应用通过防火墙”链接。
4. 确保“文件和打印机共享”选项已启用。
如果此选项已禁用,则需要启用它,然后再次尝试访问共享文件夹。
解决方法四:检查网络共享服务
网络共享服务是允许计算机之间共享文件和打印机的Windows服务。如果您的网络共享服务未启动,则您无法访问共享文件夹。您可以按照以下步骤检查网络共享服务:
1. 点击“开始”按钮,输入“服务”。
2. 选择“服务”选项。
3. 找到“Server”服务,并确保其状态为“正在运行”。
如果此服务未运行,则需要启动它,然后再次尝试访问共享文件夹。
总结
win7共享文件夹无法访问是一个很常见的问题,但是通过检查网络连接、共享文件夹权限、防火墙设置和网络共享服务,您可以轻松地解决这个问题。如果您遇到其他问题,请随时与Windows技术支持团队联系。
我告诉你msdn版权声明:以上内容作者已申请原创保护,未经允许不得转载,侵权必究!授权事宜、对本内容有异议或投诉,敬请联系网站管理员,我们将尽快回复您,谢谢合作!