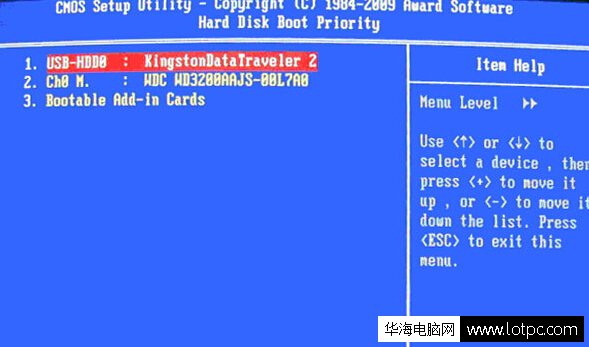win7如何显示隐藏文件,Win7如何显示和隐藏文件及文件夹
Win7如何显示隐藏文件
Win7系统默认情况下,不显示隐藏文件和文件夹,这是为了保护用户的系统文件和数据文件不被误操作删除或修改。但是,在某些情况下,我们需要查看或修改这些隐藏的文件和文件夹,那么该怎么办呢?

下面是Win7如何显示隐藏文件的步骤:
Step 1:打开“控制面板”
在Win7系统中,我们可以通过“控制面板”来进行系统设置。打开“控制面板”的方法是:点击“开始”菜单,选择“控制面板”。
Step 2:打开“文件夹选项”
在“控制面板”中,我们可以找到“文件夹选项”这个设置项。点击“文件夹选项”后,会弹出一个对话框。
Step 3:选择“查看”选项卡
在“文件夹选项”对话框中,我们需要选择“查看”选项卡。在这个选项卡中,我们可以设置文件和文件夹的显示方式。
Step 4:显示隐藏文件和文件夹
在“查看”选项卡中,我们可以找到“高级设置”这个选项。在“高级设置”中,我们可以勾选“显示隐藏的文件、文件夹和驱动器”这个选项。勾选完毕后,点击“确定”按钮,即可完成设置。
Win7如何显示隐藏文件和文件夹
除了显示隐藏文件和文件夹外,我们还可以同时显示隐藏文件和文件夹。下面是Win7如何显示隐藏文件和文件夹的步骤:
Step 1:打开“资源管理器”
在Win7系统中,我们可以通过“资源管理器”来浏览文件和文件夹。打开“资源管理器”的方法是:点击“开始”菜单,选择“计算机”。
在“资源管理器”中,我们可以找到“文件夹选项”这个设置项。点击“文件夹选项”后,会弹出一个对话框。
在“查看”选项卡中,我们可以找到“高级设置”这个选项。在“高级设置”中,我们可以找到“隐藏已知文件类型的扩展名”和“隐藏受保护的操作系统文件(推荐)”这两个选项。我们需要取消勾选这两个选项,这样就可以同时显示隐藏文件和文件夹了。勾选完毕后,点击“确定”按钮,即可完成设置。
总结
Win7如何显示和隐藏文件及文件夹,我们可以通过“控制面板”和“资源管理器”来进行设置。在“文件夹选项”中,我们需要选择“查看”选项卡,然后勾选“显示隐藏的文件、文件夹和驱动器”这个选项,就可以显示隐藏文件和文件夹了。如果需要同时显示隐藏文件和文件夹,还需要取消勾选“隐藏已知文件类型的扩展名”和“隐藏受保护的操作系统文件(推荐)”这两个选项。
最后,建议大家在操作系统文件和数据文件时,要谨慎操作,以免造成不必要的损失。
我告诉你msdn版权声明:以上内容作者已申请原创保护,未经允许不得转载,侵权必究!授权事宜、对本内容有异议或投诉,敬请联系网站管理员,我们将尽快回复您,谢谢合作!