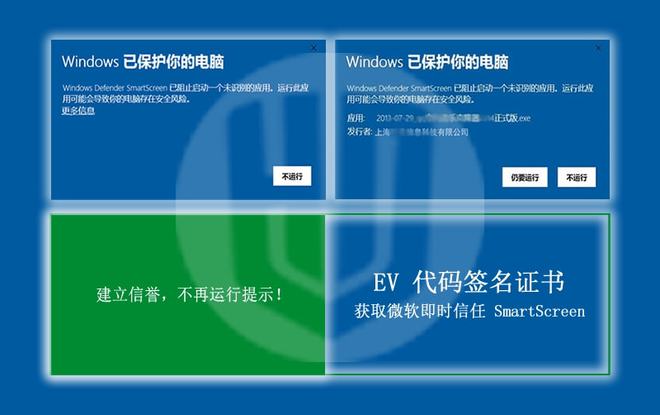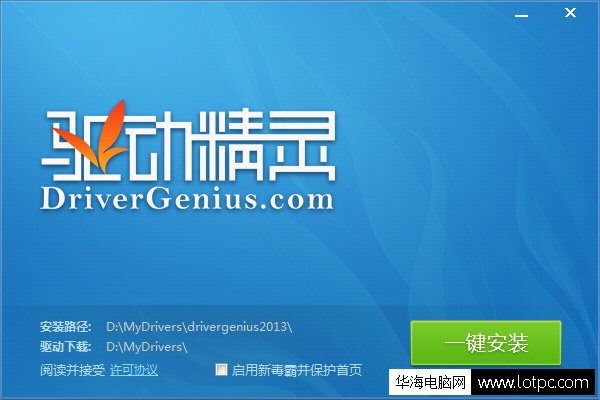windows无法打开添加打印机,解决Windows无法打开添加打印机的问题
Windows无法打开添加打印机
在使用Windows系统时,有时候我们需要添加打印机来打印文件或者文档,但是有时候我们可能会遇到Windows无法打开添加打印机的问题,这时候我们该怎么办呢?本文将为您详细介绍如何解决Windows无法打开添加打印机的问题。

本地打印机
首先,我们需要了解一下本地打印机是什么。本地打印机是指直接连接在计算机上的打印机,通常使用USB接口连接。本地打印机的优点是速度快、稳定性好、易于操作,因此在家庭和小型办公室中广泛使用。
解决Windows无法打开添加打印机的方法
下面我们来介绍一些解决Windows无法打开添加打印机的方法。
1.检查打印机是否已连接
首先,我们需要检查打印机是否已连接到计算机上。如果打印机没有连接,那么Windows就无法识别它。我们可以尝试重新连接打印机,或者更换USB接口。
2.检查打印机驱动程序是否已安装
如果打印机已连接到计算机上,但是Windows仍然无法打开添加打印机,那么可能是由于打印机驱动程序没有安装或者安装不正确导致的。我们可以尝试重新安装打印机驱动程序,或者更新驱动程序版本。
3.检查打印机服务是否已启动
如果打印机驱动程序已经安装并且已连接到计算机上,但是Windows仍然无法打开添加打印机,那么可能是由于打印机服务没有启动导致的。我们可以尝试启动打印机服务,方法如下:
①打开“服务”应用程序,方法是在Windows搜索框中输入“services.msc”,然后按回车键。
②在服务列表中,找到“打印机服务”选项,然后双击打开。
③在“打印机服务属性”窗口中,将“启动类型”设置为“自动”,然后点击“应用”按钮。
④在同一窗口中,点击“启动”按钮,启动打印机服务。
4.检查Windows更新是否已安装
如果以上方法仍然无法解决Windows无法打开添加打印机的问题,那么可能是由于Windows更新没有安装导致的。我们可以尝试安装最新的Windows更新,以解决这个问题。方法如下:
①打开“设置”应用程序,方法是在Windows搜索框中输入“设置”,然后按回车键。
②在“设置”窗口中,点击“更新和安全”选项。
③在“更新和安全”窗口中,点击“检查更新”按钮,检查是否有可用的更新。
④如果有可用的更新,点击“安装更新”按钮,安装最新的Windows更新。
总结
通过以上几种方法,我们可以解决Windows无法打开添加打印机的问题。如果您遇到此问题,请按照本文提供的方法进行操作,相信问题很快就能得到解决。
我告诉你msdn版权声明:以上内容作者已申请原创保护,未经允许不得转载,侵权必究!授权事宜、对本内容有异议或投诉,敬请联系网站管理员,我们将尽快回复您,谢谢合作!