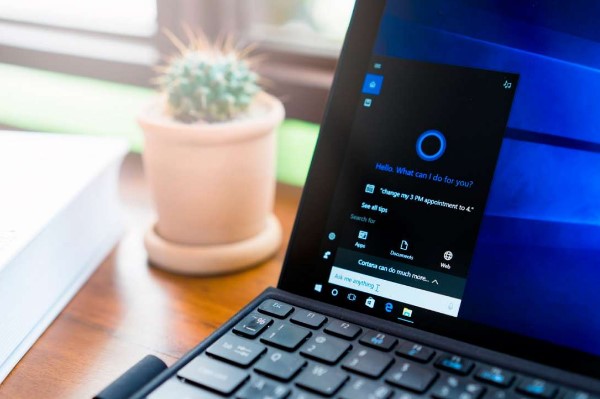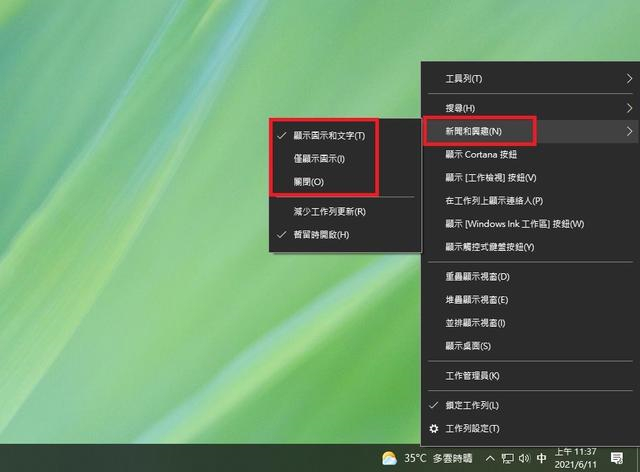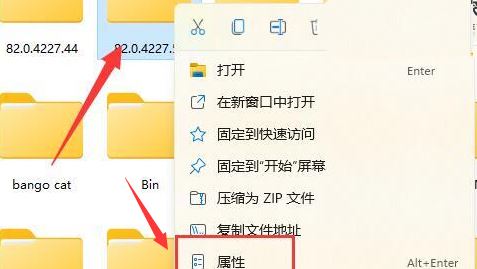win7全屏,Win7全屏及Win7全屏截图快捷键:教你如何快速实现全屏和截图
在使用Windows 7操作系统时,我们经常需要将窗口最大化或进行全屏操作,同时也需要截取屏幕上的一些信息或图片。本文将为大家介绍Win7全屏及Win7全屏截图快捷键,帮助大家快速实现全屏和截图。

Win7全屏快捷键
在Windows 7中,我们可以使用以下快捷键来实现全屏操作:
1. 按下“Alt + Enter”键,将当前窗口切换到全屏模式。
2. 按下“Windows键 + 上箭头”键,将当前窗口最大化并占据整个屏幕。
Win7全屏截图快捷键
在Windows 7中,我们可以使用以下快捷键来实现全屏截图操作:
1. 按下“Print Screen”键,将当前屏幕截图保存到剪贴板中。
2. 按下“Windows键 + Print Screen”键,将当前屏幕截图保存到默认的图片文件夹中。
如何使用Win7自带截图工具进行全屏截图
除了使用快捷键外,我们还可以使用Win7自带的截图工具来进行全屏截图操作。具体步骤如下:
1. 打开“开始菜单”,在搜索框中输入“Snipping Tool”。
2. 单击“Snipping Tool”图标,打开截图工具。
3. 在截图工具的工具栏中,选择“全屏截图”选项。
4. 单击“截图”按钮,将当前屏幕截图保存到默认的图片文件夹中。
如何使用第三方截图工具进行全屏截图
除了Win7自带的截图工具外,我们还可以使用一些第三方截图工具来进行全屏截图操作。这里我们以“Snagit”为例,介绍如何使用第三方截图工具进行全屏截图操作:
1. 下载并安装“Snagit”截图软件。
2. 打开“Snagit”软件,单击“全屏截图”按钮。
4. 单击“截图”按钮,将当前屏幕截图保存到指定的文件夹中。
总结
通过本文的介绍,我们了解了Win7全屏及Win7全屏截图的快捷方式,同时也了解了如何使用Win7自带截图工具和第三方截图工具进行全屏截图操作。希望本文能够帮助大家更加便捷地使用Windows 7操作系统。
我告诉你msdn版权声明:以上内容作者已申请原创保护,未经允许不得转载,侵权必究!授权事宜、对本内容有异议或投诉,敬请联系网站管理员,我们将尽快回复您,谢谢合作!