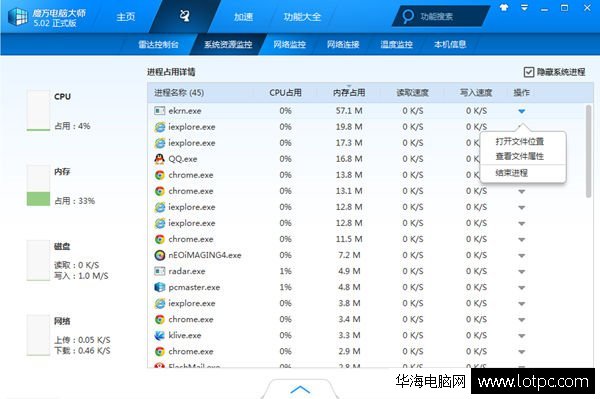win10关闭自动更新,如何关闭Win10自动更新及Win10关闭自动更新方法
Win10自动更新的问题
Win10作为目前最新的操作系统版本,自动更新功能也是其重要的特性之一。但是,对于某些用户来说,Win10自动更新可能会带来一些麻烦,比如更新过程中会占用大量带宽和系统资源,导致电脑变慢等问题。因此,关闭Win10自动更新也成为了一些用户的需求。那么,如何关闭Win10自动更新呢?下面为大家介绍几种方法。

方法一:通过“服务”关闭Win10自动更新
步骤如下:
1. 按下“Win+R”组合键,打开运行窗口,输入“services.msc”,并点击“确定”按钮。
2. 在“服务”窗口中,找到“Windows更新”服务,双击打开。
3. 在“Windows更新属性”窗口中,将“启动类型”改为“禁用”,并点击“应用”和“确定”按钮。
4. 关闭“服务”窗口,重启电脑即可完成关闭Win10自动更新的操作。
方法二:通过“组策略编辑器”关闭Win10自动更新
1. 按下“Win+R”组合键,打开运行窗口,输入“gpedit.msc”,并点击“确定”按钮。
2. 在“组策略编辑器”窗口中,依次展开“计算机配置”、“管理模板”、“Windows组件”、“Windows更新”。
3. 找到“配置自动更新”,双击打开。
4. 在“配置自动更新”窗口中,选择“已禁用”,并点击“应用”和“确定”按钮。
5. 关闭“组策略编辑器”窗口,重启电脑即可完成关闭Win10自动更新的操作。
方法三:通过“注册表”关闭Win10自动更新
1. 按下“Win+R”组合键,打开运行窗口,输入“regedit”,并点击“确定”按钮。
2. 在“注册表编辑器”窗口中,依次展开“HKEY_LOCAL_MACHINE”、“SOFTWARE”、“Policies”、“Microsoft”、“Windows”。
3. 如果没有“WindowsUpdate”文件夹,右键空白处,选择“新建”、“项”,并命名为“WindowsUpdate”。
4. 右键“WindowsUpdate”文件夹,选择“新建”、“DWORD值”,并命名为“AUOptions”。
5. 双击“AUOptions”项,将数值数据改为“2”,并点击“确定”按钮。
6. 关闭“注册表编辑器”窗口,重启电脑即可完成关闭Win10自动更新的操作。
总结
以上就是关闭Win10自动更新的三种方法,不过需要注意的是,关闭自动更新可能会导致系统漏洞和安全问题,因此建议在关闭自动更新后定期手动更新系统。同时,以上方法也不适用于Win10家庭版用户,因为家庭版没有“组策略编辑器”和“服务”功能,需要使用其他方法关闭自动更新。
我告诉你msdn版权声明:以上内容作者已申请原创保护,未经允许不得转载,侵权必究!授权事宜、对本内容有异议或投诉,敬请联系网站管理员,我们将尽快回复您,谢谢合作!