win7 telnet,如何在Win7中打开Telnet?Win7 Telnet的使用方法详解
在Windows 7中,Telnet是一个非常有用的网络工具,它可以让您通过网络远程控制其他计算机或设备。然而,有些用户可能不知道如何打开Telnet或如何使用它。在本文中,我们将向您展示如何在Win7中打开Telnet以及如何使用它。
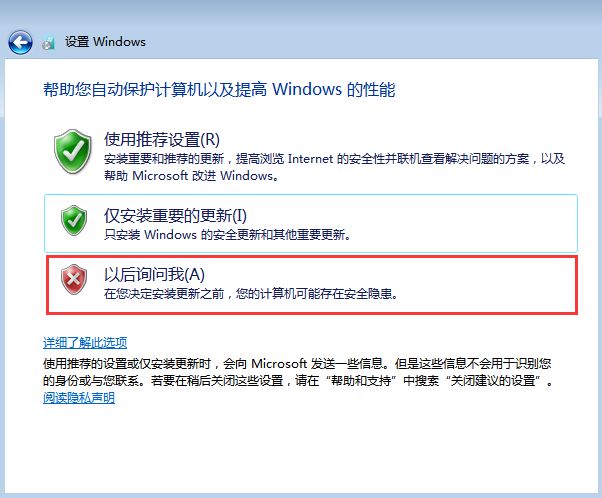
Win7 Telnet的打开方法
Win7中默认情况下是没有安装Telnet的,因此在使用Telnet之前需要先安装它。以下是在Win7中打开Telnet的方法:
1. 点击“开始”菜单,然后选择“控制面板”。
2. 在控制面板中,选择“程序”。
3. 在“程序和功能”下,选择“打开或关闭Windows功能”。
4. 在弹出的“Windows功能”对话框中,找到“Telnet客户端”并选中它,然后单击“确定”按钮。
5. 等待安装完成后,您就可以使用Telnet了。
Win7 Telnet的使用方法
现在,我们已经成功地在Win7中打开了Telnet。接下来,我们来看看如何使用它。
1. 打开命令提示符。在命令提示符中,输入“telnet”命令,然后按Enter键。
2. 输入要连接的主机名或IP地址。例如,如果您要连接到192.168.1.2,只需在命令提示符中输入“telnet 192.168.1.2”并按Enter键。
3. 输入用户名和密码。如果您需要进行身份验证,则需要输入用户名和密码。如果您没有设置密码,则可以留空并按Enter键。
4. 开始使用Telnet。一旦您成功连接到目标计算机,您就可以开始使用Telnet了。您可以通过命令行发送命令,或者使用Telnet客户端的其他功能。
Win7 Telnet的常见问题及解决方法
1. 无法连接到目标计算机。如果您无法连接到目标计算机,请确保目标计算机已经打开了Telnet服务,并且您输入的IP地址或主机名是正确的。
2. 连接时出现“连接超时”错误。如果您的连接超时,请尝试使用其他Telnet客户端,或者检查您的网络连接是否正常。
3. 无法进行身份验证。如果您无法进行身份验证,请确保您输入的用户名和密码是正确的,且您已经获得了足够的权限。
结论
在本文中,我们向您展示了如何在Win7中打开Telnet,并介绍了如何使用它。如果您需要通过网络远程控制其他计算机或设备,Telnet是一个非常有用的工具。如果您遇到任何问题,请参考我们提供的解决方法,或者在评论区留言。
我告诉你msdn版权声明:以上内容作者已申请原创保护,未经允许不得转载,侵权必究!授权事宜、对本内容有异议或投诉,敬请联系网站管理员,我们将尽快回复您,谢谢合作!










