win7共享打印机,Win7共享打印机及无法连接的解决方法Win7共享打印机:如何在局域网内实现打印机共享
在一个局域网内,多台电脑需要共享同一台打印机,这时候就需要使用打印机共享功能。本文将介绍如何在Win7系统内实现打印机共享,以及当无法连接打印机时的解决方法。
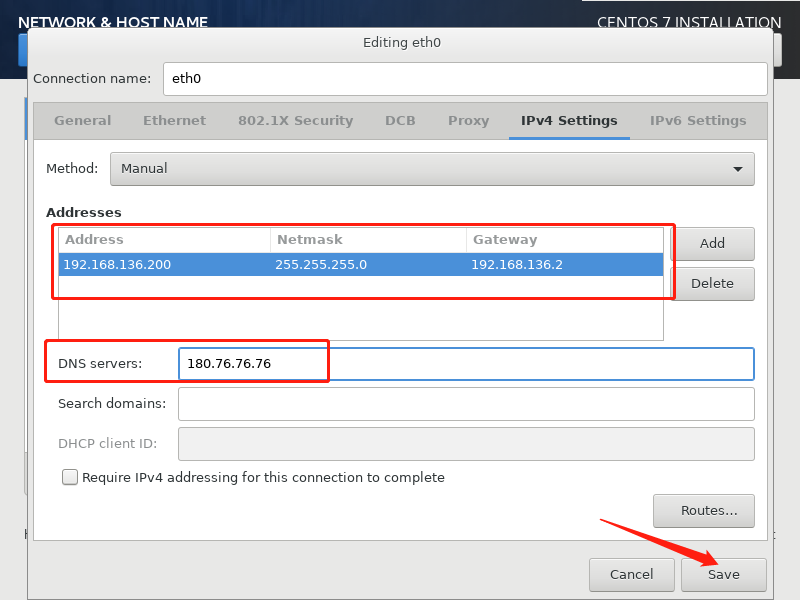
Win7共享打印机的设置
确保要共享的打印机已经正确安装在Win7系统的一台电脑上,并且已经能够正常打印。接下来,按照以下步骤进行打印机共享的设置:
1. 在Win7系统中,点击“开始”菜单,选择“设备和打印机”选项。
2. 找到要共享的打印机,右键点击该打印机,选择“共享”选项。
3. 在共享设置中,选择“共享该打印机”,并为该打印机设置一个共享名称。
4. 完成共享设置后,点击“确定”按钮保存设置。
Win7共享打印机的连接
接下来,其他电脑需要连接到共享的打印机,可以按照以下步骤进行:
1. 在其他电脑中,点击“开始”菜单,选择“设备和打印机”选项。
2. 在设备和打印机窗口中,点击“添加打印机”按钮。
3. 在添加打印机向导中,选择“添加网络、无线或蓝牙打印机”,然后点击“下一步”。
4. 在搜索打印机的过程中,选择“找到一个共享的打印机”,然后点击“下一步”。
5. 在“输入打印机的完整网络地址或完整打印机名称”中,输入共享打印机的名称,然后点击“下一步”。
6. 等待电脑连接到共享的打印机,完成打印机的添加。
Win7共享打印机无法连接的解决方法
当出现无法连接共享打印机时,可以尝试以下解决方法:
1. 确认共享打印机的名称和地址是否正确,是否与其他电脑中输入的一致。
2. 确认共享打印机所在的电脑是否已经开机,并且已经连接到网络。
3. 确认共享打印机的共享设置是否正确,是否设置了正确的共享名称。
4. 确认网络连接是否正常,是否存在其他网络问题导致无法连接共享打印机。
如果以上方法无法解决问题,可以尝试重新安装打印机驱动,或者使用其他打印机共享方式进行打印。
我告诉你msdn版权声明:以上内容作者已申请原创保护,未经允许不得转载,侵权必究!授权事宜、对本内容有异议或投诉,敬请联系网站管理员,我们将尽快回复您,谢谢合作!










