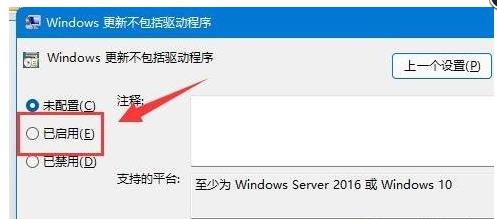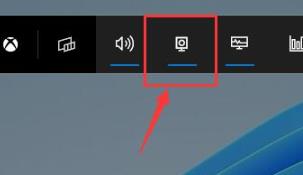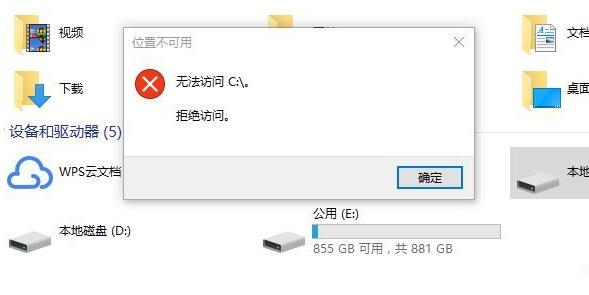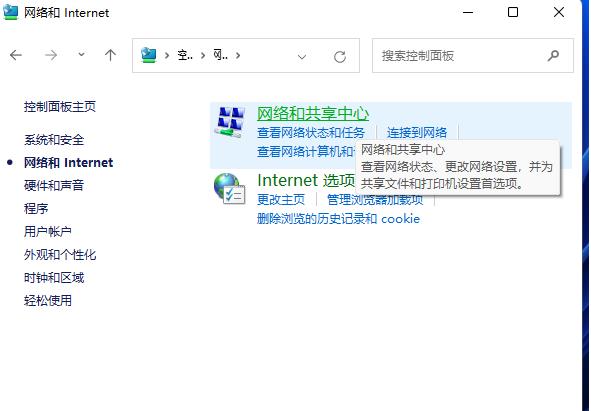win7 wifi热点,Win7如何设置WiFi热点?Win7 WiFi热点设置教程详解
如果你使用的是Windows 7操作系统,那么你可以轻松地将电脑变成一个WiFi热点,让其他设备连接上来使用。接下来,我们将为大家详细介绍Win7 WiFi热点设置教程。

Win7 WiFi热点设置教程
1. 点击Windows键+R,打开运行窗口,输入cmd,按下回车键,打开命令提示符。
2. 在命令提示符中输入netsh wlan set hostednetwork mode=allow ssid=你的WiFi名称 key=你的WiFi密码,按下回车键。ssid代表WiFi名称,key代表WiFi密码。这一步是创建一个虚拟的WiFi热点。
3. 输入netsh wlan start hostednetwork,按下回车键,启动WiFi热点。
4. 在Win7系统中,点击“开始”菜单,选择“控制面板”,进入“网络和共享中心”。
5. 点击“更改适配器设置”,找到你的网络适配器,右键点击选择“属性”。
6. 在“共享”选项卡中,勾选“允许其他网络用户通过此计算机的Internet连接来连接”选项。
7. 选择你的虚拟WiFi热点,点击“确定”按钮。
你的Win7 WiFi热点就已经设置完成了,其他设备可以连接你的WiFi热点来使用网络了。
注意事项
1. 为了保证安全性,建议设置一个强密码来保护你的WiFi热点。
2. 如果你不需要使用WiFi热点,可以在命令提示符中输入netsh wlan stop hostednetwork,按下回车键,停止WiFi热点。
3. 创建虚拟WiFi热点需要管理员权限。
Win7 WiFi热点设置教程非常简单,只需要几个简单的步骤即可完成。通过设置虚拟WiFi热点,你可以方便地分享网络给其他设备使用。为了保证网络安全,我们建议设置一个强密码来保护你的WiFi热点。
我告诉你msdn版权声明:以上内容作者已申请原创保护,未经允许不得转载,侵权必究!授权事宜、对本内容有异议或投诉,敬请联系网站管理员,我们将尽快回复您,谢谢合作!