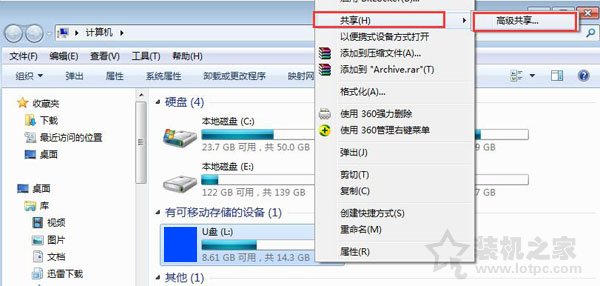win7局域网共享设置,Win7局域网共享设置及Win7局域网共享设置在哪里
在现代办公和生活中,我们经常需要共享文件和打印机,而局域网共享就是解决这个问题的最佳途径之一。Win7作为一款广泛应用的操作系统,其局域网共享设置也备受关注。本文将详细介绍Win7局域网共享设置的方法,并指出Win7局域网共享设置在哪里。

让我们来了解一下Win7的局域网共享设置方法。以下是具体步骤:
步骤一:打开“控制面板”
点击“开始”菜单,选择“控制面板”。
步骤二:进入“网络和共享中心”
在控制面板界面中,选择“网络和共享中心”选项。
步骤三:选择“高级共享设置”
在“网络和共享中心”界面中,点击“高级共享设置”。
步骤四:开启“文件和打印机共享”
在“高级共享设置”界面中,找到“文件和打印机共享”,并选择“启用文件和打印机共享”。
步骤五:设置共享文件夹和打印机
在“高级共享设置”界面中,找到“文件夹共享”和“打印机共享”,并选择需要共享的文件夹和打印机。
步骤六:设置共享权限
在“高级共享设置”界面中,找到“共享权限”选项,设置共享文件夹和打印机的访问权限。
通过以上步骤,我们就可以轻松地实现Win7局域网共享设置了。接下来,我们来看一下Win7局域网共享设置在哪里。
Win7局域网共享设置在哪里?
Win7局域网共享设置在“控制面板”中的“网络和共享中心”中的“高级共享设置”中。我们可以按照以上步骤进入“高级共享设置”界面,进行局域网共享的设置。
除此之外,我们还可以通过以下方法快速进入Win7局域网共享设置:
方法一:使用搜索功能
在Win7操作系统中,我们可以使用搜索功能快速找到需要的设置。只需要在开始菜单中的搜索框中输入“网络和共享中心”,就可以快速进入“网络和共享中心”界面,然后按照以上步骤进入“高级共享设置”界面。
方法二:使用快捷键
在Win7操作系统中,我们可以使用快捷键快速进入“网络和共享中心”界面。只需要按下“Win + R”键,打开运行窗口,输入“control.exe /name Microsoft.NetworkAndSharingCenter”,就可以快速进入“网络和共享中心”界面,然后按照以上步骤进入“高级共享设置”界面。
Win7局域网共享设置是一项非常实用的功能,能够方便地实现文件和打印机的共享。我们可以按照以上步骤进行设置,或者使用快捷方式快速进入设置界面。希望本文能够对您有所帮助。
我告诉你msdn版权声明:以上内容作者已申请原创保护,未经允许不得转载,侵权必究!授权事宜、对本内容有异议或投诉,敬请联系网站管理员,我们将尽快回复您,谢谢合作!