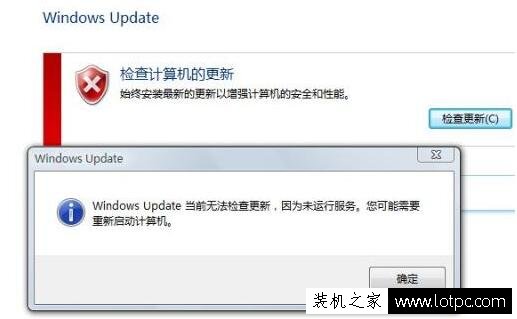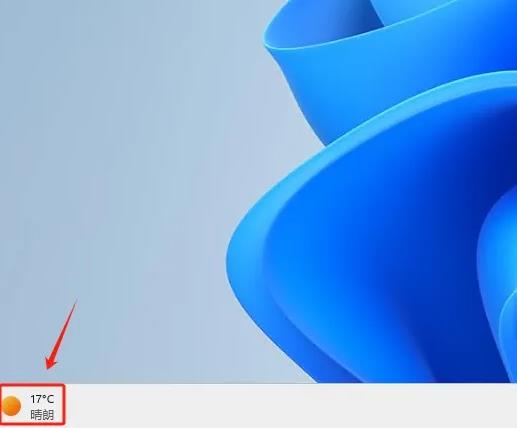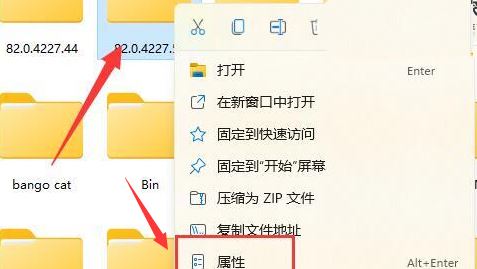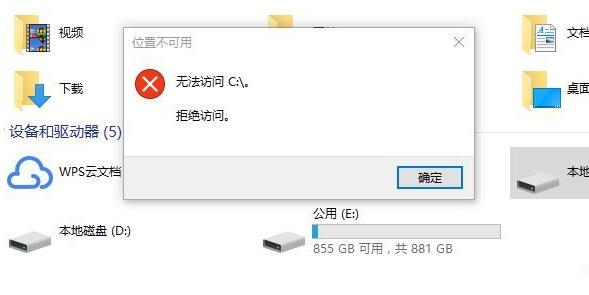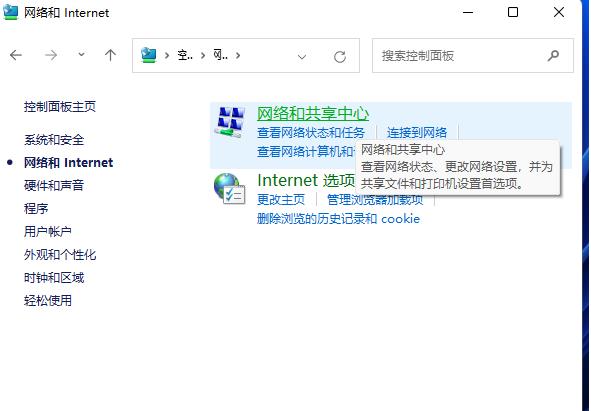win7配置,Win7配置及Win7配置Windows Update详解
Win7作为一款流行的操作系统,为了更好地使用它,需要对其进行一些配置。本文将详细介绍Win7的配置以及如何配置Windows Update,帮助您更好地使用Win7。

Win7配置
1.优化性能
Win7的性能优化可以使其更加流畅,具体方法如下:
(1)关闭视觉效果:在“系统属性”中选择“高级系统设置”,然后选择“高级”选项卡,在“性能”中选择“设置”,取消勾选“平滑边缘、字体平滑、窗口动画等选项”,最后点击“确定”即可。
(2)关闭不必要的服务:在“开始”菜单中输入“services.msc”,然后找到不必要的服务,右键选择“属性”,将它们设置为“手动”或“禁用”。
(3)关闭UAC:在“控制面板”中选择“用户账户”,然后选择“更改用户账户控制设置”,将控制级别调整到最低。
2.设置开机自启动项
开机自启动项可以使您的常用软件自启动,具体方法如下:
(1)在“开始”菜单中输入“msconfig”,然后选择“启动”选项卡。
(2)勾选您需要开机自启动的软件,然后点击“确定”。
3.设置文件夹选项
Win7的文件夹选项可以使您更好地管理文件,具体方法如下:
(1)在“文件夹选项”中选择“查看”选项卡,然后勾选“显示隐藏的文件、文件夹和驱动器”。
(2)在“文件夹选项”中选择“查看”选项卡,然后勾选“在文件夹中显示文件名扩展名”。
(3)在“文件夹选项”中选择“查看”选项卡,然后取消勾选“隐藏已知文件类型的扩展名”。
Win7配置Windows Update
Windows Update是Win7系统的重要组成部分,它可以帮助您更新系统补丁和驱动程序。具体方法如下:
1.打开Windows Update
在“开始”菜单中搜索“Windows Update”,然后点击“检查更新”。
2.选择更新类型
在“Windows Update”中选择您需要更新的内容,例如“重要更新”、“可选更新”、“驱动程序更新”等。
3.安装更新
点击“安装更新”按钮即可开始安装更新。
4.自动更新
在“Windows Update”中选择“更改设置”,然后选择“安装更新的方式”,在“重要更新”和“推荐更新”中选择“自动下载和安装”,最后点击“确定”即可。
总结
通过本文的介绍,您可以更好地了解Win7的配置以及如何配置Windows Update。这些配置可以使您的Win7系统更加流畅、稳定,同时也可以保证您的系统安全。希望本文对您有所帮助。
我告诉你msdn版权声明:以上内容作者已申请原创保护,未经允许不得转载,侵权必究!授权事宜、对本内容有异议或投诉,敬请联系网站管理员,我们将尽快回复您,谢谢合作!