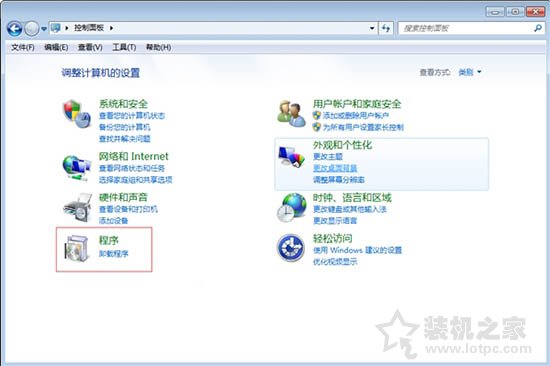修改默认浏览器,如何修改默认浏览器及修改默认浏览器设置
默认浏览器是指在打开链接或网页时,系统自动使用的浏览器。在许多情况下,我们可能希望将默认浏览器更改为我们喜欢或习惯使用的浏览器。本文将详细介绍如何修改默认浏览器及修改默认浏览器设置。

1. Windows 操作系统下的修改
在 Windows 操作系统中,修改默认浏览器可以通过以下步骤完成:
1. 打开“设置”应用程序。可以通过点击“开始”菜单,然后点击齿轮状的“设置”图标来打开。
2. 在“设置”窗口中,点击“应用”选项。
3. 在左侧导航栏中,选择“默认应用”。
4. 在右侧窗口中,找到“Web 浏览器”选项,并点击下方的当前默认浏览器名称。
5. 在弹出的列表中,选择你想要设置为默认浏览器的应用程序。
6. 关闭设置窗口,修改即可生效。
2. macOS 操作系统下的修改
在 macOS 操作系统中,修改默认浏览器可以通过以下步骤完成:
1. 点击屏幕左上角的苹果图标,选择“系统偏好设置”。
2. 在弹出的窗口中,点击“通用”。
3. 在“默认 web 浏览器”下拉菜单中,选择你想要设置为默认浏览器的应用程序。
4. 关闭系统偏好设置窗口,修改即可生效。
3. Android 操作系统下的修改
在 Android 操作系统中,修改默认浏览器可以通过以下步骤完成:
1. 打开设备的“设置”应用程序。
2. 在设置中,找到并点击“应用”或“应用程序管理”。
3. 在应用程序列表中,找到当前默认浏览器应用程序。
4. 点击该应用程序,进入应用程序详细信息页面。
5. 在详细信息页面中,找到并点击“清除默认”或“清除默认值”。
6. 下次打开链接或网页时,系统将会提示选择默认浏览器。
4. iOS 操作系统下的修改
在 iOS 操作系统中,修改默认浏览器可以通过以下步骤完成:
2. 在设置中,找到并点击“Safari”。
3. 在 Safari 设置页面中,找到“默认浏览器应用”。
4. 点击“默认浏览器应用”,选择你想要设置为默认浏览器的应用程序。
5. 返回到主屏幕,修改即可生效。
无论你使用的是 Windows、macOS、Android 还是 iOS 操作系统,通过上述步骤,你都可以轻松地修改默认浏览器及修改默认浏览器设置。
我告诉你msdn版权声明:以上内容作者已申请原创保护,未经允许不得转载,侵权必究!授权事宜、对本内容有异议或投诉,敬请联系网站管理员,我们将尽快回复您,谢谢合作!