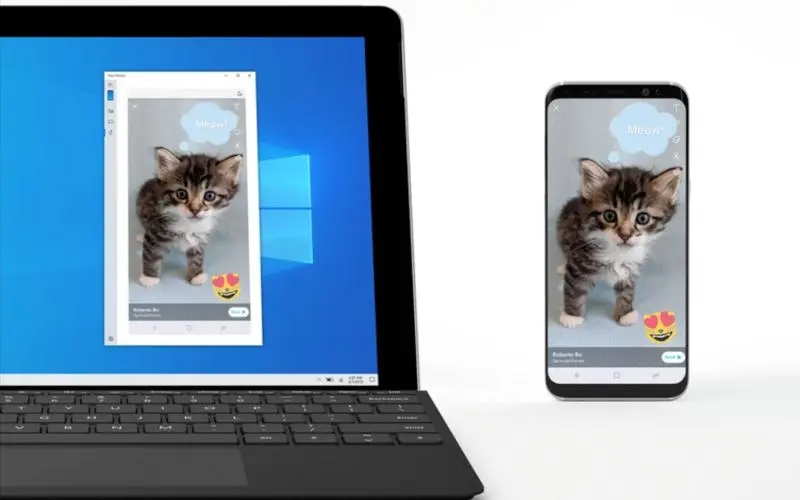怎么换浏览器,如何更换浏览器及更改浏览器打开方式
在日常使用电脑或移动设备浏览网页时,我们经常需要使用浏览器。有时候我们可能想要更换浏览器,或者更改浏览器的默认打开方式。本文将详细介绍如何更换浏览器以及如何更改浏览器的打开方式。

如何更换浏览器
1. 了解不同的浏览器:首先,我们需要了解有哪些不同的浏览器可供选择。常见的浏览器包括Google Chrome、Mozilla Firefox、Microsoft Edge、Safari等。每个浏览器都有其特点和功能,你可以根据自己的需求选择适合自己的浏览器。
2. 下载新的浏览器:一旦确定了要更换的浏览器,你可以在官方网站上下载该浏览器的最新版本。浏览器的官方网站会提供下载链接,你只需点击链接即可开始下载。
3. 安装新的浏览器:下载完成后,双击下载的安装文件,按照提示进行安装。安装过程可能需要一些时间,耐心等待直到安装完成。
4. 设置新的浏览器为默认浏览器:安装完成后,打开新的浏览器,通常在首次打开时会询问是否将其设置为默认浏览器。如果你想要将新的浏览器作为默认浏览器,点击相应的选项即可完成设置。
5. 迁移书签和其他设置:如果你之前使用过其他浏览器并保存了书签、密码等个人设置,你可以在新的浏览器中导入这些数据。新的浏览器会提供导入功能,你只需按照提示操作即可。
如何更改浏览器的打开方式
1. 打开默认应用设置:在Windows操作系统中,你可以点击任务栏上的“开始”按钮,然后选择“设置”>“应用”>“默认应用”来打开默认应用设置。在Mac操作系统中,你可以点击屏幕左上角的苹果图标,然后选择“系统偏好设置”>“一般”>“默认应用程序”来打开默认应用设置。
2. 选择浏览器:在默认应用设置中,你可以找到“Web浏览器”选项。点击该选项后,会显示可用的浏览器列表。
3. 更改默认浏览器:从浏览器列表中选择你想要设置为默认浏览器的选项。一旦选择完毕,系统会自动将该浏览器设置为默认浏览器。
4. 测试更改:打开任意一个网页链接,系统会自动使用你刚刚设置的默认浏览器来打开链接。确认更改生效后,你就成功更改了浏览器的打开方式。
总结:更换浏览器和更改浏览器的打开方式并不复杂。只需按照上述步骤,你就可以轻松地更换浏览器,并将其设置为默认浏览器。你也可以随时更改浏览器的打开方式,以满足个人需求。
我告诉你msdn版权声明:以上内容作者已申请原创保护,未经允许不得转载,侵权必究!授权事宜、对本内容有异议或投诉,敬请联系网站管理员,我们将尽快回复您,谢谢合作!