win7系统怎么用一键还原精灵|win7用一键还原精灵的方法
一键还原精灵告别繁琐流程,一键式傻瓜操作就可以完成系统还原的软件,安全可靠。win7系统下载一键还原精灵后,竟然不知道怎么操作?如果你电脑系统出现卡顿等问题,一键还原精灵就派上用处了。下面小编告诉大家win7用一键还原精灵的方法。
具体方法如下:
1、打开“一键还原精灵”;
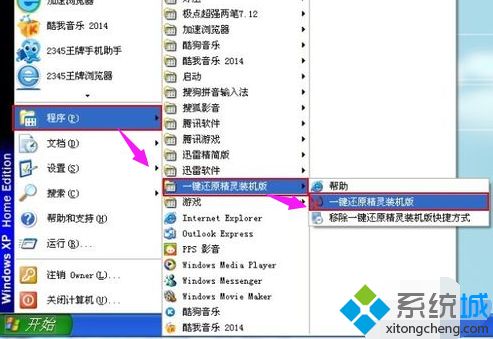
2、在打开的窗口中,点击“进入一键还原”,进行系统的备份;
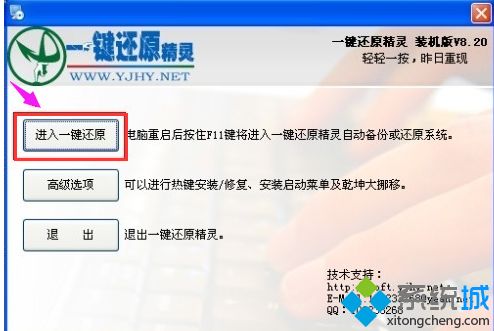
3、在打开下面的这个窗口后,点击“确定”继续。这时电脑会自动重启;
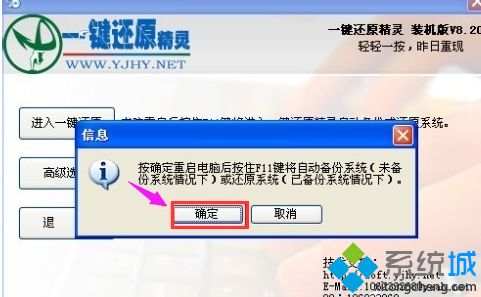
4、在出现这一行的英文时,按下F11键进入到一键还原精灵的DOS界面;
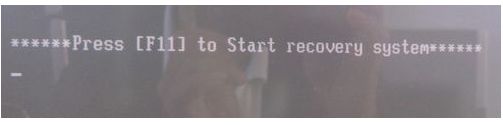
5、按Esc键进入到下一个界面;

6、点击“设置”,在打开的菜单中,选择“重新备份系统”;

7、因为以前备份过系统,所以会弹出这个窗口,点击“确定”继续;
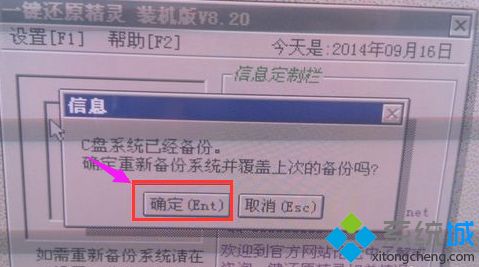
8、出现下面的界面后,就开始重新备份系统了,备份完系统后,电脑就会重新启动了。
下一次电脑出现系统方面的故障后,进行一键还原就可以了。
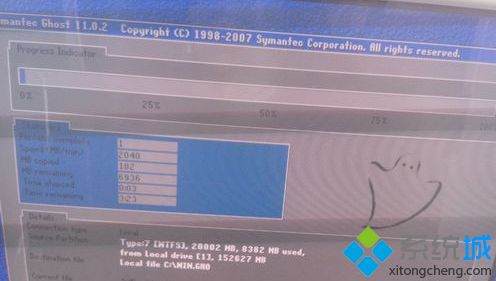
以上就是一键还原精灵的使用方法,希望此教程内容能够帮助到大家。
相关教程:怎么系统还原系统一键还原进入系统如何一键还原系统打开按键精灵自动运行脚本我告诉你msdn版权声明:以上内容作者已申请原创保护,未经允许不得转载,侵权必究!授权事宜、对本内容有异议或投诉,敬请联系网站管理员,我们将尽快回复您,谢谢合作!










