安装系统教程,电脑系统重新安装教程:详细步骤及注意事项
在使用电脑的过程中,由于病毒感染、系统崩溃或者出现其他问题,我们可能需要重新安装操作系统。本文将为您提供一份详细的电脑系统重新安装教程,帮助您重新安装系统并恢复电脑的正常运行。
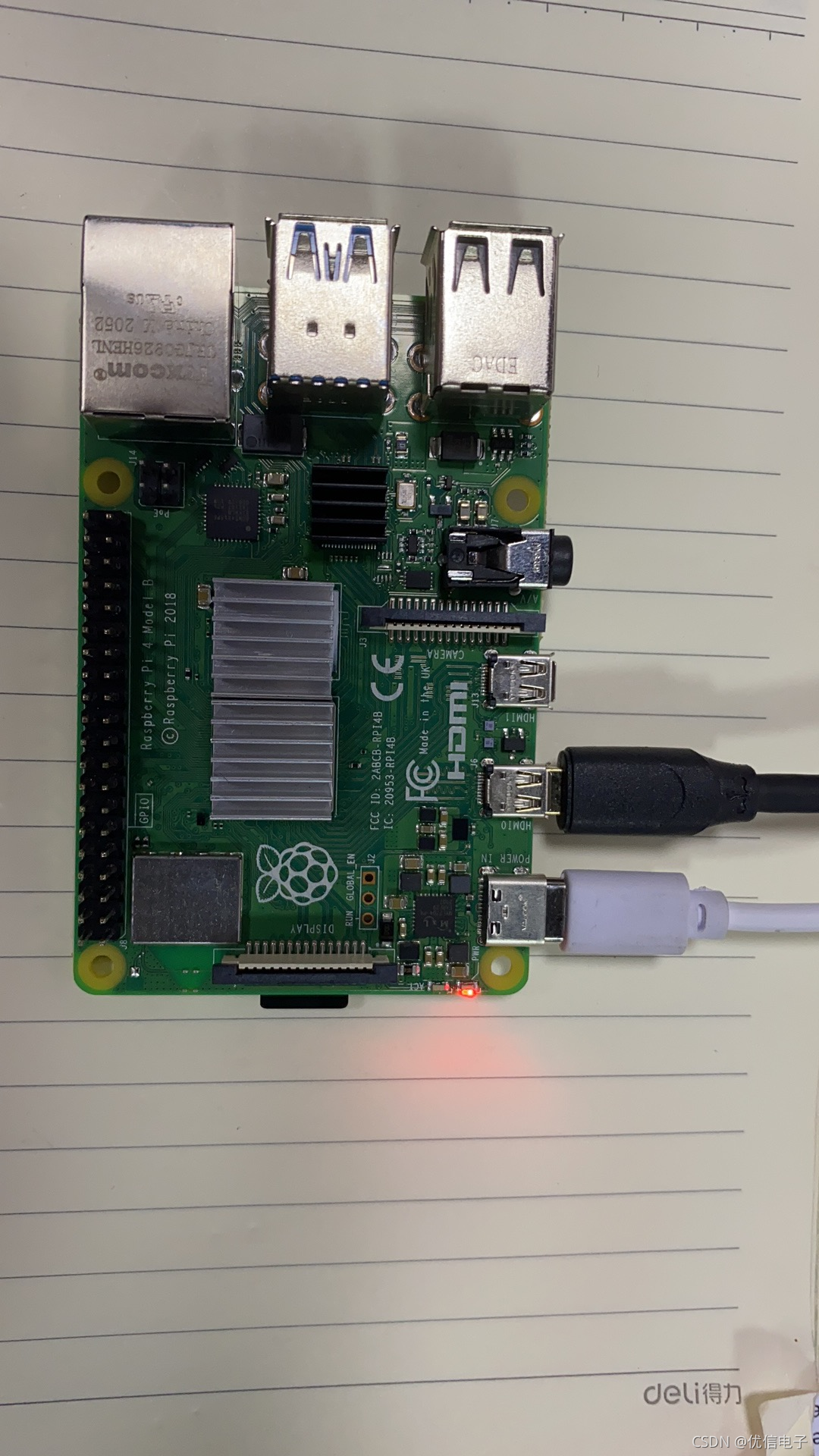
1.备份重要数据
在重新安装系统之前,首先需要备份重要的个人数据。将文件、照片、音乐等保存在外部硬盘、云存储或者其他安全的设备上,确保数据不会丢失。
2.准备安装媒体
根据您使用的操作系统版本,准备相应的安装媒体,如安装光盘或者USB启动盘。确保安装媒体的可用性和完整性,以便顺利进行系统重新安装。
3.进入BIOS设置
在重新安装系统之前,需要进入电脑的BIOS设置界面。开机时按下相应的按键(通常是DEL、F2或者F12),进入BIOS设置。在BIOS设置中,将启动顺序调整为首先从安装媒体启动。
4.启动安装媒体
将准备好的安装光盘或者USB启动盘插入电脑,重新启动电脑。在启动过程中,按照屏幕上的提示选择相应的启动选项,进入系统安装界面。
5.选择安装类型
在系统安装界面中,选择您希望进行的安装类型。通常有两种选择:升级安装和全新安装。如果您想保留原有的文件和设置,可以选择升级安装;如果您希望清空硬盘并重新安装系统,选择全新安装。
6.分区和格式化硬盘
在全新安装的情况下,需要对硬盘进行分区和格式化。按照屏幕上的指示,选择硬盘分区的方式和大小,并进行格式化操作。请注意,这将删除硬盘上的所有数据,请确保已经备份了重要的文件。
7.安装系统
选择好分区和格式化硬盘后,系统安装程序将开始安装操作系统。按照屏幕上的提示,选择语言、时区和键盘布局等选项,并等待系统安装完成。
8.驱动和更新
安装完成后,系统将自动安装一些基本驱动程序。为了确保电脑的正常运行,您可能需要手动安装其他硬件驱动程序和更新。访问电脑制造商的官方网站,下载并安装最新的驱动程序和更新。
9.恢复个人数据
在重新安装系统之后,将之前备份的个人数据恢复到电脑中。将文件、照片、音乐等复制到相应的文件夹中,确保数据完整性和正确性。
10.安装常用软件
重新安装系统后,您需要安装一些常用的软件,如办公套件、浏览器、媒体播放器等。根据个人需求,选择并安装适合自己的软件。
重新安装系统是一项需要谨慎操作的任务,务必按照上述步骤进行操作,并确保备份重要数据。注意选择安全可靠的安装媒体和驱动程序,以确保系统的稳定性和安全性。
我告诉你msdn版权声明:以上内容作者已申请原创保护,未经允许不得转载,侵权必究!授权事宜、对本内容有异议或投诉,敬请联系网站管理员,我们将尽快回复您,谢谢合作!










