如何更改 Windows 标准用户 UAC 行为?
默认情况下,Windows 中的标准用户可以在用户账户控制(UAC)提示中输入管理员密码,以提升程序的运行权限。然而,对于标准用户账户的 UAC 行为并不仅限于此。根据账户的安全性和计算机所处环境,可以配置不同的 UAC 行为。本文将详细介绍如何进行操作。
标准用户可选的 UAC 行为
与更改管理员帐户的 UAC 行为不同,标准用户帐户受到一些限制。根据 Microsoft Learn 网站资料,以下是标准用户可选的 UAC 行为及其含义:
自动拒绝提升请求:此选项在标准用户尝试执行需要特权提升的操作时,返回「拒绝访问 」错误消息。 大多数以标准用户身份运行桌面的组织都配置此策略以减少技术支持呼叫。
在安全桌面上提示凭据:当操作需要特权提升时,系统会在安全桌面上提示用户输入不同的用户名和密码。 如果用户输入了有效的凭据,则操作将继续具有适用的权限。
提示凭据:需要特权提升的操作会提示用户键入管理用户名和密码。 如果用户输入了有效的凭据,则操作将继续具有适用的权限。(Windows 默认值)
标准用户账户的默认 UAC 行为是「提示凭据」,但 Microsoft 建议将其更改为「自动拒绝提升请求」。
使用组策略更改标准用户 UAC 行为
更改 Windows 标准用户 UAC 行为的最简单的方法是调整组策略,请按照以下步骤进行操作:
1使用 Windows + R 快捷键打开「运行」,执行 gpedit.msc 打开「组策略编辑器」。
2导航到:
计算机配置 - Windows 设置 - 安全设置 - 本地策略 - 安全选项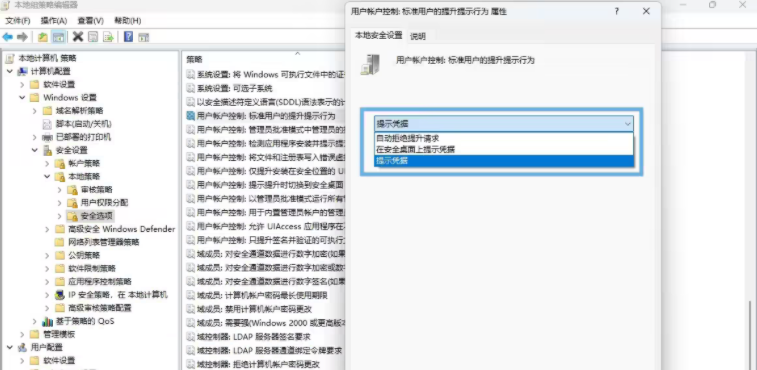
3双击打开「用户账户控制:标准用户的提升提示行为」策略,在下拉菜单中选择不同的 UAC 行为。
4选择好后点击「确定」并关闭窗口。
通过注册表更改标准用户 UAC 行为
如果您是 Windows 家庭版用户,可以通过更改注册表的方式来更改标准用户 UAC 行为:
1使用 Windows + R 快捷键打开「运行」,执行 regedit 打开「注册表编辑器」。
2导航到:
HKEY_LOCAL_MACHINE\SOFTWARE\Microsoft\Windows\CurrentVersion\Policies\System
3双击打开名为 ConsentPromptBehaviorUser 的 DWORD(32 位)值,将其值改为: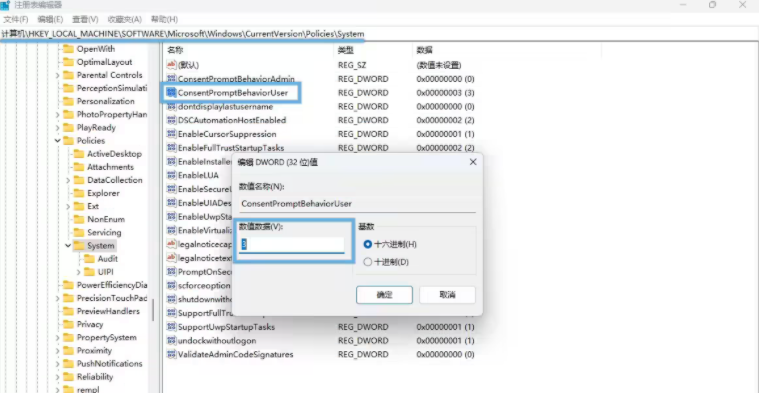
0 自动拒绝提升请求
1 在安全桌面上提示凭据
3 提示凭据
4点击「确定」关闭窗口,并重启计算机让更改生效。
我告诉你msdn版权声明:以上内容作者已申请原创保护,未经允许不得转载,侵权必究!授权事宜、对本内容有异议或投诉,敬请联系网站管理员,我们将尽快回复您,谢谢合作!








