win7系统音频服务启动不了的两种解决方法
使用windows7系统过程中,我们会遇到很多小问题,比如电脑不能播放音频,点击播放后没有声音,怎么回事?检查扬声器音量发现显示音频服务未运行,操作几次音频服务都启动不了,怎么办?这个时候的我们常常会束手无策。为此,这里和大家分享一下解决问题的办法。
解决方法1:
1、在电脑桌面上,选择”计算机“,单击鼠标右键,找到”管理“;点击进入计算机管理窗口,如下图所示。
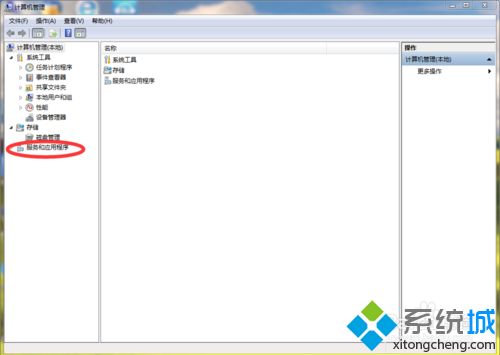
2、在服务和应用程序的下拉菜单中,选择”服务“。
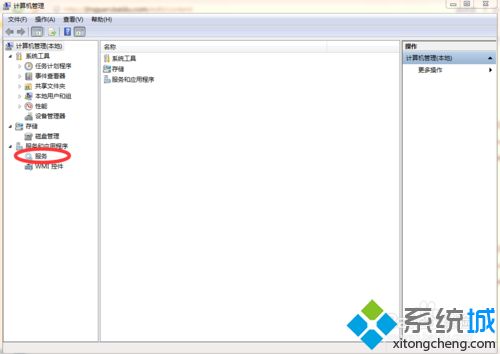
3、在服务列表中,找到“Windows Audio”,将该项选中,鼠标右键,点击重新启动就好了。
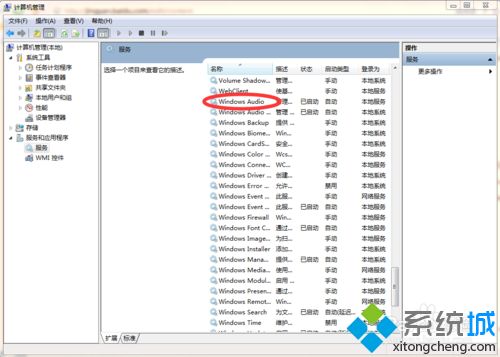
解决方法2:
1、在电脑桌面左下方的开始菜单里,找到控制面板;进入控制面板主页,选择“管理工具”。
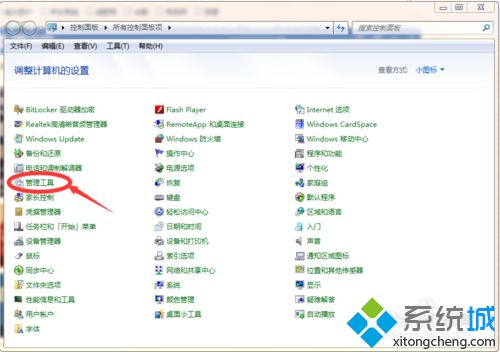
2、在管理工具子功能选择带有齿轮图标的服务图标,如下图所示。
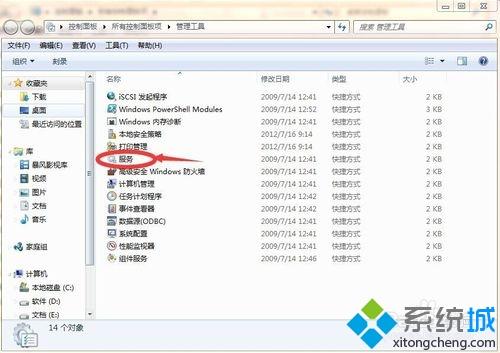
3、在服务窗口,上下滚动滑动条,找到Windows Audio;选中该服务,鼠标右键右键,点击重新启动。等待稍许,即可启动音频服务。
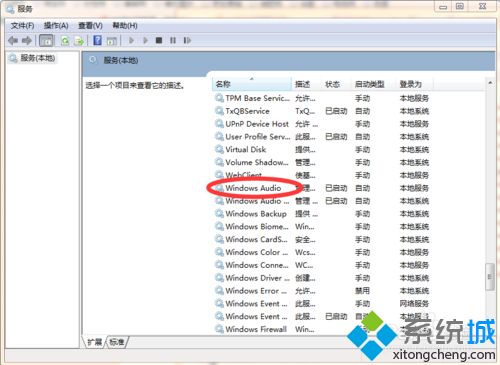
如果win7系统没有启动音频服务,那么电脑不能播放音频了,遇到同类型问题时,直接参考上文教程来修复。
相关教程:音频服务未运行win10我告诉你msdn版权声明:以上内容作者已申请原创保护,未经允许不得转载,侵权必究!授权事宜、对本内容有异议或投诉,敬请联系网站管理员,我们将尽快回复您,谢谢合作!










