win7文件夹设置密码的具体步骤
我们在使用电脑的时候,可能会有些比较私人的文件或者工作上比较重要的文件不方便让别人看到,这时候我们就需要给文件设置密码了。那我们该怎么设置呢?估计有不熟悉电脑的朋友会提出这个疑问。那今天小编就来为大家介绍win7文件夹设置密码的具体步骤吧。
具体步骤如下:
1、首先找到你需要加密的文件夹,按下win+e键。
鼠标右键点击加密的文件夹,选择“属性”。
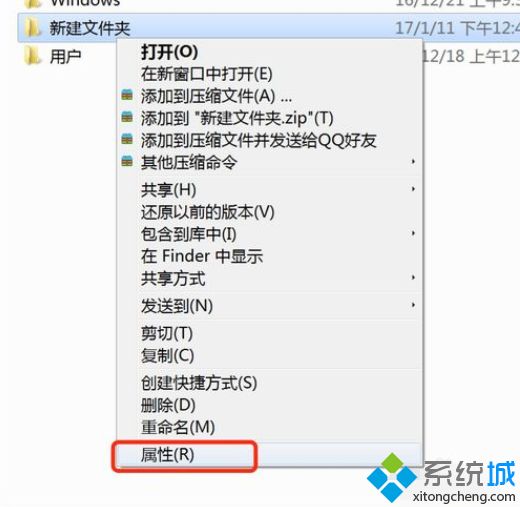
2、在打开属性对话框的“常规‘选项卡中单击”高级“按钮。
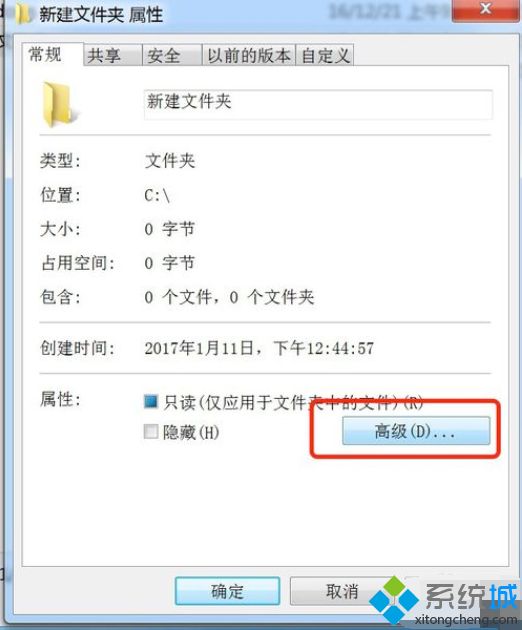
3、在弹出的高级属性对话框中选中”加密内容以便保护数据“复选框,单击”确定“按钮。
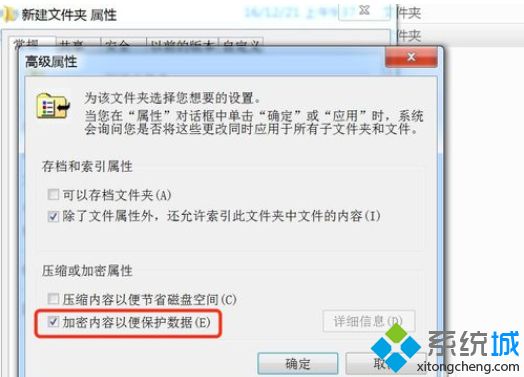
4、返回”属性“对话框,单击“确定”按钮,会出现属性的对话框在此点击“确定“。

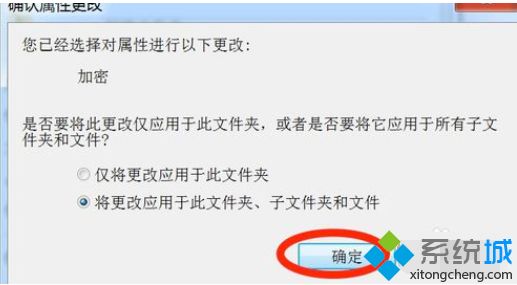
5、单击任务栏通知区域的图标,弹出”加密文件系统“。

6、选择“现在备份(推荐)”选项,弹出“证书导出向导”对话框,单击“下一步”按钮。
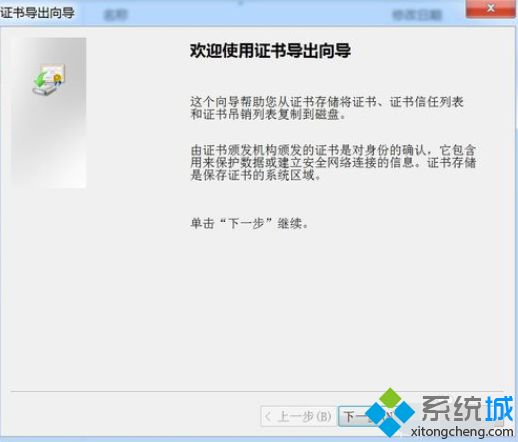
7、弹出“导出文件格式”对话框,保持默认设置,单击“下一步”按钮。

8、弹出“密码”对话框,在密码和输入并确定密码“文本框中输入加密密码,单击”下一步“,最后用证书,可以查看加密的文件。
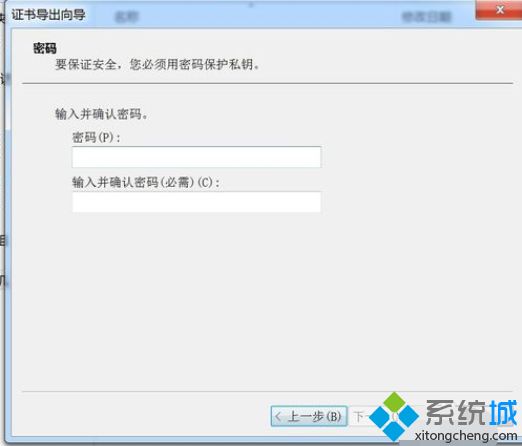
上面就是关于win7如何给文件夹设置密码的具体步骤啦。你的文件也需要设置密码的话,可以试试上面的方法。
相关教程:不压缩文件夹设置密码win7我告诉你msdn版权声明:以上内容作者已申请原创保护,未经允许不得转载,侵权必究!授权事宜、对本内容有异议或投诉,敬请联系网站管理员,我们将尽快回复您,谢谢合作!










