win7怎么设置固定ip地址|win7设置固定ip地址的具体方法
我们在使用win7纯净版系统时,ip地址作为电脑上网的重要数据,直接反映了电脑的身份,在使用电脑的过程中,有时候因为某些原因,需要把电脑设置为固定ip,那我们要怎么设置呢?特别是对于那些不太熟悉电脑的用户,那么今天小编就来教大家关于win7设置固定ip地址的具体方法吧。
具体方法如下:
1、找到右下角位置的如图所指向的图标。
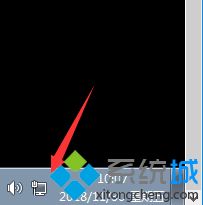
2、然后右键点击图标,选择提示框里面的“打开网络和共享中心”。
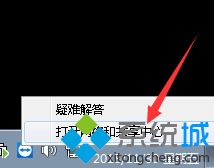
3、然后点击本地连接。
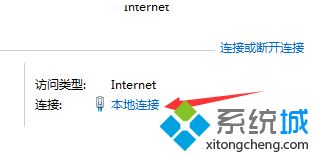
4、再然后点击属性。
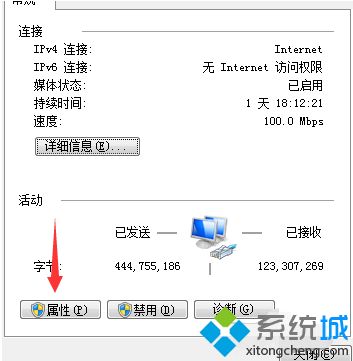
5、然后找到如图所示的IPV4。
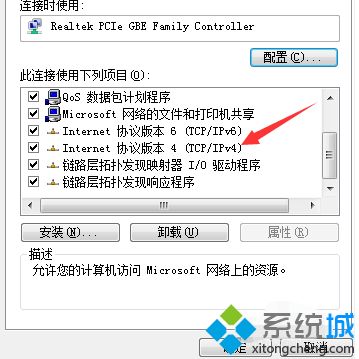
6、最后左侧选择“使用下面的ip地址”和“使用下面的DNS服务器地址”,然后在右侧填写IP地址、子网掩码、默认网关、首选DNS服务器,备用DNS服务器,然后点击确定,就完成了固定ip地址的配置。
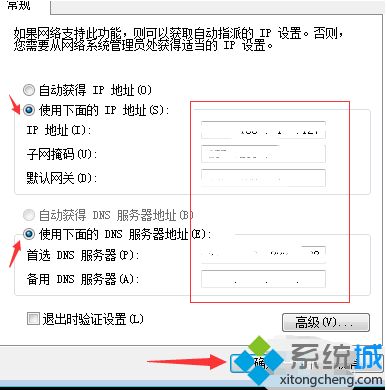
以上就是关于win7如何设置固定ip地址的具体方法,你如果也恰好不会的话,可以试试上面的方法哦。希望能帮助到你。
相关教程:ip是固定的吗我告诉你msdn版权声明:以上内容作者已申请原创保护,未经允许不得转载,侵权必究!授权事宜、对本内容有异议或投诉,敬请联系网站管理员,我们将尽快回复您,谢谢合作!










