win7怎么设置局域网共享_win7局域网共享文件设置方法
很多时候我们都要使用到局域网,局域网可以实现文件管理、应用软件共享、打印机共享等功能,在使用过程当中能够有效地保护资料安全,保证局域网网络能够正常稳定的运行。那么雨林木风win7旗舰版系统怎么设置局域网文件共享呢?接下来就请大家看看win7系统局域网共享文件的设置方法。
win7设置局域网文件共享的步骤:
1、右键点击桌面右下角的“网络图标”打开“属性”选择“更改高级共享设置”。
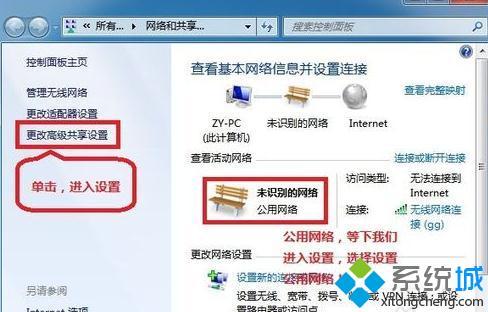
2、选择“公共网络”勾选“启用网络发现”、“启用文件和打印机共享”、“关闭密码保护”保存。
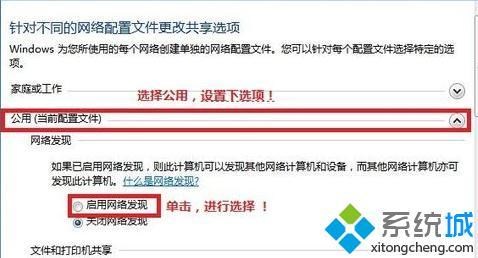
3、选择“需要共享的文件”右键单击“属性”。
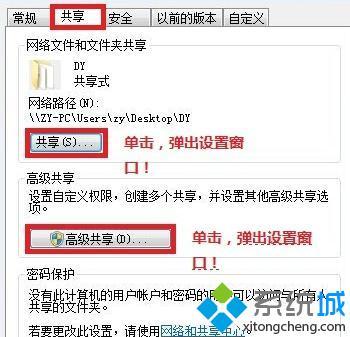
4、属性选择“共享”,添加“guest”。
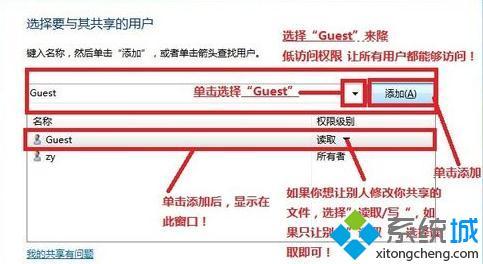
5、返回“属性”选择“高级共享”勾选“共享此文件”确定。
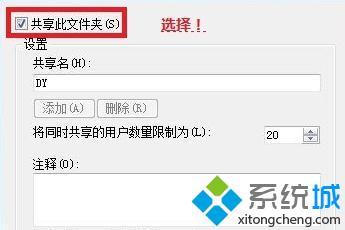
6、快捷键“win+r”输入你的ip地址,其他用户可以通过ip地址查找共享文件。
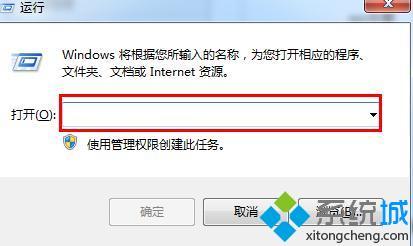
以上就是win7系统局域网共享文件的设置方法,有需要的用户可以按照上述步骤设置,希望可以帮助到你。
相关教程:怎么通过局域网共享文件夹外接硬盘通过局域网能共享吗w7怎么查看局域网的共享文件冰封王座怎么局域网局域网资源共享软件我告诉你msdn版权声明:以上内容作者已申请原创保护,未经允许不得转载,侵权必究!授权事宜、对本内容有异议或投诉,敬请联系网站管理员,我们将尽快回复您,谢谢合作!










