win7怎么让两台电脑共享文件_win7两台电脑怎样共享文件的方法
我们平时使用win7破解版电脑的时候,经常会用到两台电脑来共享文件,例如我们换了新电脑了之后,原来的电脑上还有许多资料和自己需要的东西。那这个时候就需要共享文件了。我们要怎么操作呢?今天小编就来为大家介绍关于win7怎么让两台电脑共享文件的方法吧。
具体方法如下:
1、点击桌面右下角网络图标。
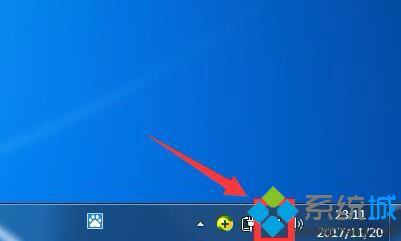
2、点击打开网络和共享中心。
3、点击左侧更改高级共享设置。
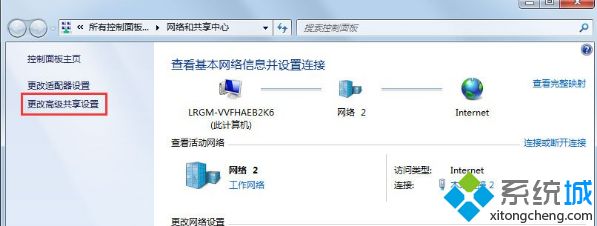
4、选择启用网络发现,启用文件共享,如果想要方便就关闭密码保护共享,保存修改。
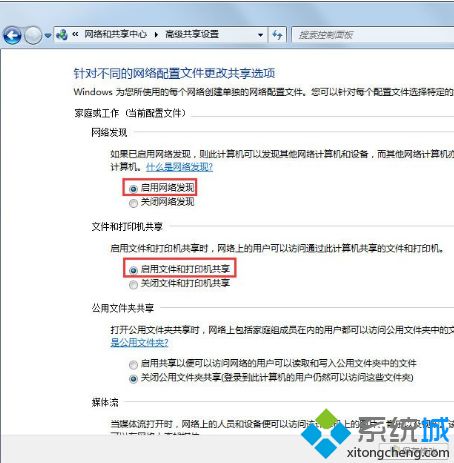
5、回到网络和共享中心,点击Windows防火墙,关闭防火墙。
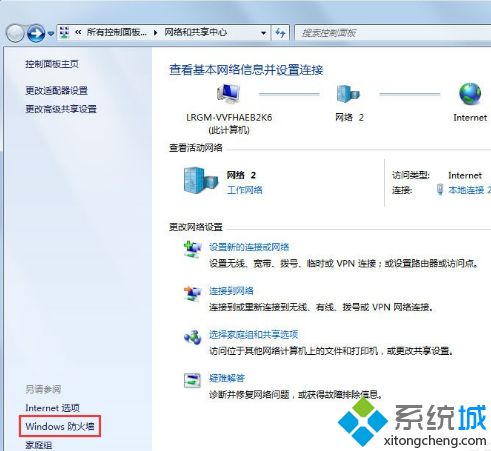
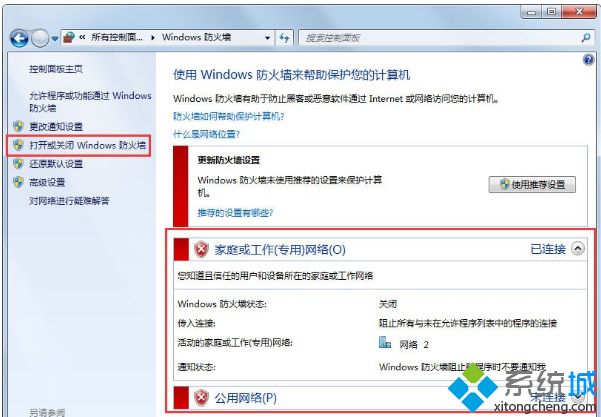
6、右键想要共享的文件夹-》属性-》共享,点击共享。
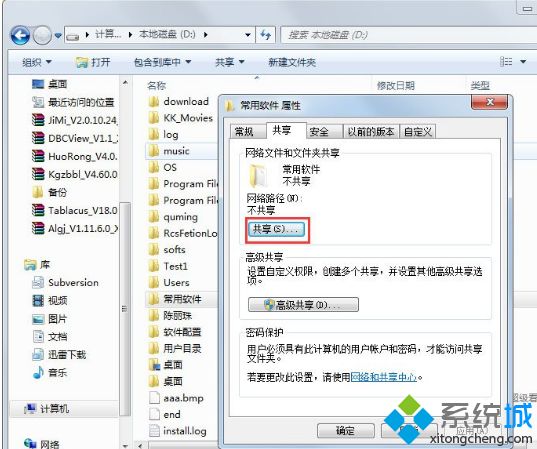
7、单击箭头选择Guest(或者Everyone)用户,单击添加。
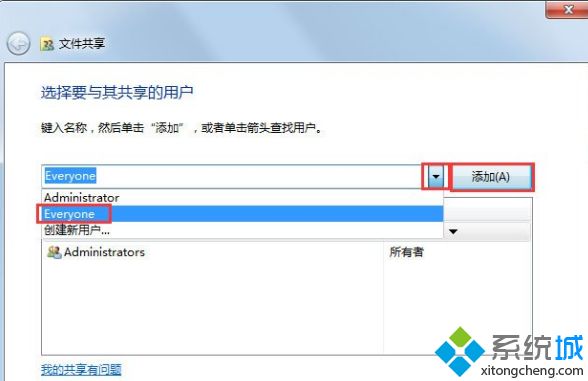
8、单击用户右侧的箭头可以设置访问权限,默认为只读,设置完成,点击共享。
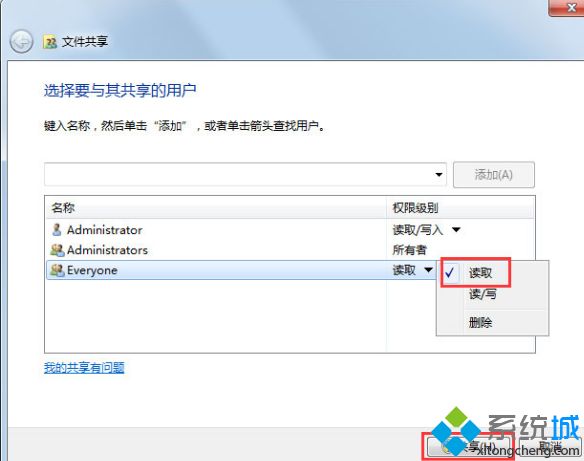
9、此时共享端就设置完成了,在另外一台电脑上,启用网络发现和文件共享(步骤1-4),就可以看到共享的文件了。
以上就是关于win7两台电脑怎样共享文件的方法。如果你也需要共享文件,可以试试上面的方法哦。希望对你有所帮助。
相关教程:两台电脑怎样共享文件我告诉你msdn版权声明:以上内容作者已申请原创保护,未经允许不得转载,侵权必究!授权事宜、对本内容有异议或投诉,敬请联系网站管理员,我们将尽快回复您,谢谢合作!










